Change default and preferred applications in GNOME
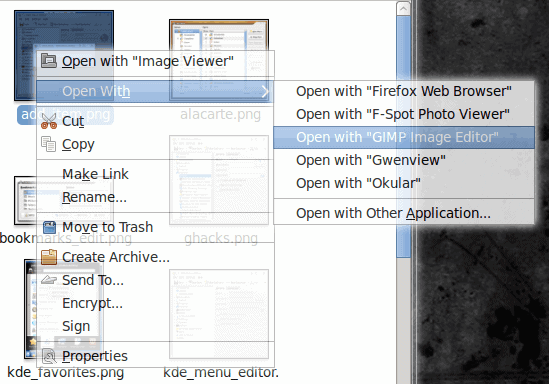
When you open up Nautilus you will see plenty of files and folders. Most of those files are double-click-able icons when, when double clicked, will open with the associated application.
Take for instance image files: When you double click on an image icon, by default, the application "Eye of GNOME" will open that file. The Eye of GNOME is an image viewing application and that is pretty much all it does (although it has a few bells
an whistles). But what if you wanted that file to automatically open with The GIMP for image editing? There are a couple of ways to do this: For that single instance, or for all instances.
In this article I will show you how to change the default application for different files as well as change the preferred applications for the GNOME desktop (in another article I will illustrate the same task in KDE). And, naturally, this action is reversible.
Associated applications
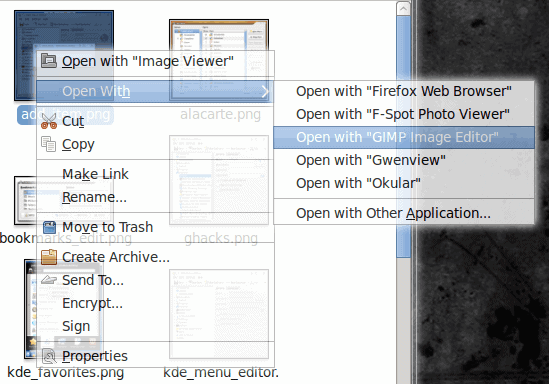
The first step is to change the applications associated with different file types. Now before you do this know that you can selec the application to open a file by right clicking the folder and selecting the application from the "Open With" sub-menu (see Figure 1). You can also add applications to this menu (I'll explain that in a moment).
But if that action is too many steps than changing the default application is what you will want. NOTE: Even if you change the default application, the "Open With" menu will see be there for you to use.
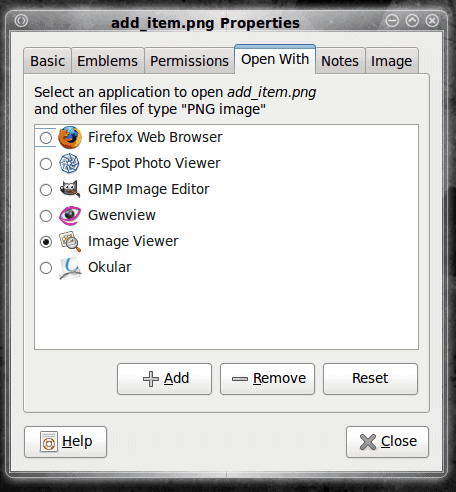
To change the default application right click the file type you want to associate with a different and click the Properties entry. When the Properties window opens click on the Open With tab (see Figure 2).
In this tab you can select a different application to associate with a file type. If the application is listed simply select that application and click close. If that application is not listed you will need to add the application. When you add an application to this list that application will also appear in the right click "Open With" sub-menu (see ealier).
When you click the Add button a list of installed applications will appear. Just select the application you want to use and click Add which will add the application and dismiss the new window.
With your new application added make sure the check box to the left of the application is selected. The application with the check box checked will be the application that opens when you double click that file type.
When you associated a default application to one file it associates itself to all files of that same type. NOTE: Just because you associate a new application with, say, a .png file does not mean it will associate will all image types. You will have to associate that application with .jpg, .tif, .gif, etc. files seperately.
Preferred applications
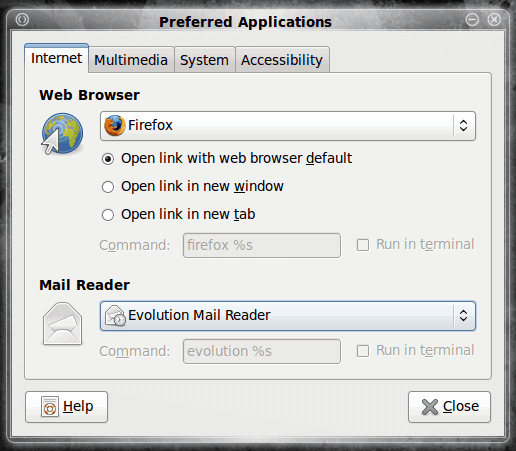
This is just as simple as changing the associated application for file types. If you click on the System menu and then on the Preferences sub-menu you will see the Preferred Applications entry. Click on that to open up a small window (see Figure 3) where you can change the preferred application for:
- Web Browser
- Mail Reader
- Multimedia player
- Terminal
- Accessibility (visual and Mobility)
Each of these are a simple selection via drop-down list. Some have options and some do not.
Final thoughts
This is just another way of making your desktop experience an even easier experience. I hope you find this configuration helpful. Next time we deal with default applications it will be in the KDE 4.x environment.
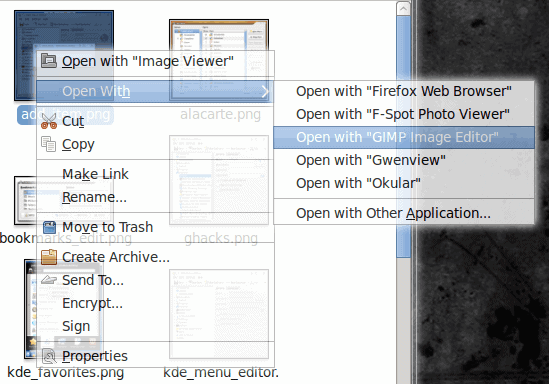


















Dotan: I will discuss this in tomorrow’s article. What you want to be able to do is change Zim’s default settings within KDE, but are having issue because Zim is a GNOME-based application? Or are you looking to be able to set Zim as the default app for a file type?
Thanks Dotan.
Jack
Jack, what program can KDE users open to change the Gnome preferred applications. Some apps use the Gnome settings and it would be great if those of us without Gnome installed could change those settings.
My personal problem is with Zim: great program but it uses all the Gnome settings and I cannot change them without installing gnome!