Monitor Your Linux Desktop with Gkrellm
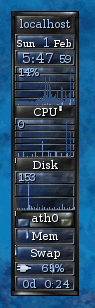
As many of you know I am a fan of alternative desktops. My favorite being E16. The only downfall of E16 is that the epplets, tiny applications that monitor, launch applications, and other important duties, can be a real hassle to install (and often too small to read). And other minimal desktops have nothing to offer.
That is where applications like Gkrellm comes in. Gkrellm is a small stack of system monitors that is configurable and themeable. Using this application can solve a lot of your problems when using a lightweight desktop.
Included Monitors
- Gkrellm includes the following monitors:
- Hostname/Systemname display
- Clock/Calendar
- CPU Monitor
- Temp/Fan/Voltage
- Process Monitor
- Disk Monitor
- Net Monitor
- Memory/Swap Space Usage
- File System Monitor
- Mailbox Monitor
- Battery Meter
- Uptime
Getting and Installing
Installing Gkrellm is simple. You can either do a search in your Add/Remove Software utility, do a search for "gkrellm", select the correct results, and apply the changes. From the command line you can run a command like sudo apt-get install gkrellm or yum install gkrellm. To start Gkrellm you can issue the command gkrellm to start up the monitoring system.
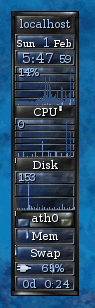
The Gkrellm interface is very easy to read. As you can see (in the image to the left) the monitors are very clear and well designed. In the image you see I have running Systemname, Calendar/Time, CPU, Disk, Wireless, Memory, Swap, Battery, and Uptime. You can also see the Memory and Swap monitors are showing no information. Some of the monitors are "interactive". By that you can click that particular monitor to stop monitoring. Click again and the monitoring stops. NOTE: Not all monitors are interactive (but all are configurable.)
Speaking of configuring, there are two ways to configure Gkrellm. You can right-click the window to open up a menu that offers the Configuration entry. Or you can click F1 when your mouse is in the Gkrellm window.
The configuration is very simple and straight-forward. From here you can configure which monitors to include, the theme to use, general options (which apply to the Gkrelm window itself), and any plugins you might have installed.
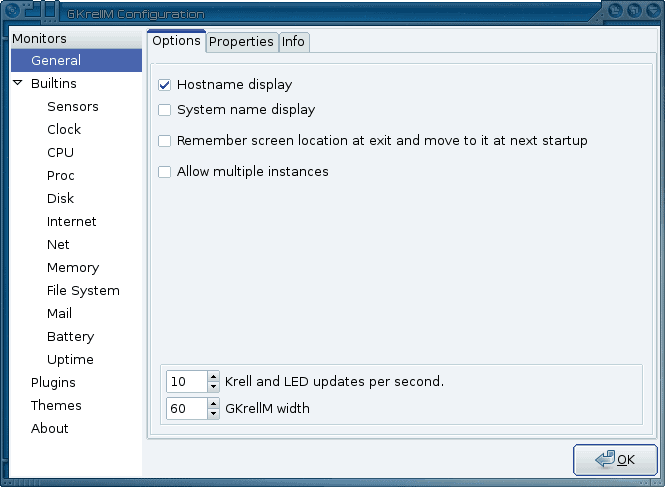
The configuration of all aspects of Gkrellm is simple. But most important is how to include a monitor. As you can see (in the image to the right) there is a listing for each built in monitor. Click on the monitor you want to add or remove and you will see, near the top of the options in the right pane, a check box to include the monitor. If you want to remove that monitor simply uncheck the box. The changes happen in real-time so there is no need to click OK (unless you want to dismiss the options window.)
Themes
Who wants to have a monitoring window on their desktop that doesn't match their desktop theme? And for that Gkrellm has a number of built-in themes. Click on the Theme entry from the configuration options and scroll through the various themes. You can also install themes. Find some themes from such a site as Freshmeat and untar the files in ~/.gkrellm/themes/. Restart Gkrellm and the themes will appear in the Themes section of the configuration window.
Final Thoughts
Gkrellm allows me to use my favorite Linux desktop and not miss out on simple necessities such as time, system stats, etc. If you're looking for an easy to use system monitor, Gkrellm is what you need.
Advertisement
















gkrellmd service runs in the background and use a lot of performance.
i found the process while coping a 2GB file from my external hd to a internal, gkrellmd used about 10% CPU, even i doenst started gkrell!!
@Jack – Thanks but I have 5 physical drives, not 3. One of the SCSI drives is my primary drive.
Unplugging drives would also require me to make BIOS changes, which I don’t want to do at this stage.
And I don’t really want to install Ubuntu. I just wanted to run it off the CD.
I guess this is one of those examples that helps keep Linux at the low market share it enjoys. I’ve never had a problem with any Windows version recognizing my SCSI drives.
Hey Jack a completly different topic. What do jou think about Avira AntiVir Rescue System?
Any good.
Jojo: Of the three drives you have in the machine, is one a primary drive? If so try this: Unplug two of the three, install on that one drive, and after the install is complete plug the other two drives in. When you plug the other drives in Linux will recognize the drives. If you want to format them after the fact, you can do that.
@Jack:
Cooler Master 690 case
4 120mm case fans, 1 80mm fan on back of CPU
Abit IP35 Pro mobo, BIOS 14
Intel Duo-Core E6750
Enzotech Ultra-X CPU cooler w/120MM 3 pin fan
2 GB Corsair HDX 6400 RAM
BFG 7950 GT OC 256/256MB graphic card
Pioneer 18x SATA CD/DVD DL
Corsair HX 620 watt PSU
LSI Logic SCSI I/O board
2 IBM/Hitachi 36GB U320 SCSI 10k RPM drives
1 300MB Maxtor SATA1 drive
1 320GB Seagate SATA2 drive
1 Hitachi 75GB PATA drive
Alexander Dombroff: My favorite desktop, and it has been so for years, is Enlightenment. Now I am a purist and prefer E16 over E17. But E17 will appeal to a lot of people.
Jojo: What is your system setup?
Off topic: I downloaded Ubuntu 8.10 and dropped it to a CD since it said I could boot and play with it without doing anything else.
But when I tried to boot it, I got an error that seemed to reference my SCSI card or drives. Seems that the default build of Ubuntu may not have the drivers to support SCSI.
What to do?
You said you’re a fan of different desktops, which is your favorite?
Excellent!! Now THIS is what I love about Ghacks! New stuff, great articles. Thanks for this one.
Useless trivia – I actually discovered this utility a couple of months ago when I performed a search for “Dell” in Synaptic Package Manager. Someone made a gkrellm plugin for monitoring hardware on Dell laptops (didn’t seem to work on my particular model however).
While I really like what this utility is capable of, I really wish the look and feel were a bit more customizable.