Still running Fat32? Time to convert to NTFS
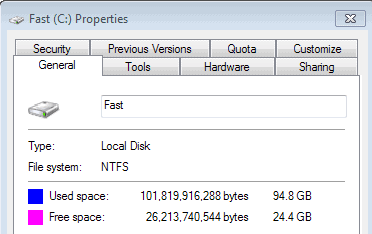
NTFS file systems have many advantages over FAT32 file systems. That's why I always suggest to convert existing FAT32 partitions to NTFS or format new hard drives to NTFS.
Let me first explain how you can find out which file system is used by a partition / hard drive in Windows.
Click on My Computer and right-click the hard drive or partition that you want to check. A properties window pops up that displays all kinds of information about the hard drive or partition in question, including its file system.
If it states Fat32 you should consider changing this to NTFS. Let me explain why it may be advantageous to do that.
Generally speaking one could say that NTFS improves performance, reliability (Fat32 are more susceptible to disk errors), security, gets rid of the limitation to 4 Gigabyte files and disk space usage if you have been using FAT32 file systems previously.
There are some exceptions to this rule which should be noted here. First, if the size of your hard drive is below 8 Gigabytes Fat32 may be the better choice disk space wise. It is definitely the better choice if you have a dual boot system with an older Microsoft operating system such as Windows 98.
It is possible to convert a FAT32 to NTFS without data loss. I highly suggest you create a backup of your important data before you start the conversion though as things can go wrong in the process (think of a power failure during the conversion).
Please note that this is a one way process, you can't convert the file system back to FAT32 easily.
- Press Windows R to open the run box.
- Write cmd and hit enter.
- You only need to write down one command: convert c: /fs:ntfs where c: is the drive that you want to convert.
Just change c to whatever drive you want to convert. The conversion will start after rebooting the machine. All data on that drive will still be available after the conversion from FAT32 to NTFS.
Note: Depending on the system you are running, you may need to run the command prompt with elevated privileges instead. One easy way of doing so is to tap on the Windows key, type cmd.exe, right-click the result of the same name, and select run as administrator from the list of available commands.
I suggest you verify that the new file system is correctly set to NTFS after the conversion has run its course on the system. Please note that it may take a while depending on factors such as the type and speed of the hard drive, the installed memory and the overall system performance.
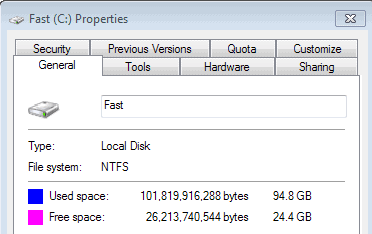


















I’ve done this before and am happy to say it actually works!
errata:
“unless your drive a dual/triple/quadruple boot system.. you might still need to use Fat32 for the other OS to share.. Hopefully I’m correct.”
unless your system use dual/triple/quadruple boot system.. you might still need to use Fat32 for the other OS to share.. Hopefully I’m correct.
unless your drive a dual/triple/quadruple boot system.. you might still need to use Fat32 for the other OS to share.. Hopefully I’m correct.