How to import and export Outlook categories
If you migrate to a new computer, you may want to take some data with you. If you are using Office and Outlook, you may have noticed that categories do not get migrated when you export Outlook data.
Instead of creating those categories again on the new system, you can use the following tutorial to save the category information on the old PC to import them on the new PC so that they become available once again.
Outlook categories are saved in the registry in the key HKEY_CURRENT_USER \ Software \ Microsoft \ Office. The Outlook version that you are using determines the rest of the path.
Please note that you cannot use the method if you are using newer versions of Office or Outlook. Skip the following part to the update below to find out how you can do so in newer Outlook versions.
Here is a quick summary of possibilities:
- 8.0 \ Outlook \ Categories \ means Outlook 98
- 9.0 \ Outlook \ Categories \ means Outlook 2000
- 10.0 \ Outlook \ Categories \ means Outlook XP
- 11.0 \ Outlook \ Categories \ means Office 2003
All you need to do is export the categories key and import it in the new computer. To export the key right-click categories and select export from the menu. Select a file name and click on save to end the export.
Load the created file on the new computer and double-click it to import the settings. This is of course only valid if you import the categories into the same version of Outlook. If you are using a different version of Outlook you need to edit the registry key before you import the categories.
Update: As readers have pointed out, this method only works up to and including Office 2003, but not in newer versions as Microsoft has stopped saving category information to the Registry at this point. One workaround for Office 2007 and later is to create a new note and add the categories that you want to backup and restore to it.
Export categories in Outlook 2007 or newer
- Create a new note with Ctrl-Shift-n
- Add text to it and close it afterwards.
- Use CTrl-5 to get to your notes folder
- Right-click and select Categorize > All Categories
- Select all categories that you want to export
- Use File > Save As to save the note to the computer
Import categories into Outlook 2007 or newer
- Use Ctrl-5 to open the notes folder
- Drag and drop the exported notes file into it
- Switch to the mail interface with Ctrl-1
- Right-click and select Properties
- Select Upgrade to color categories










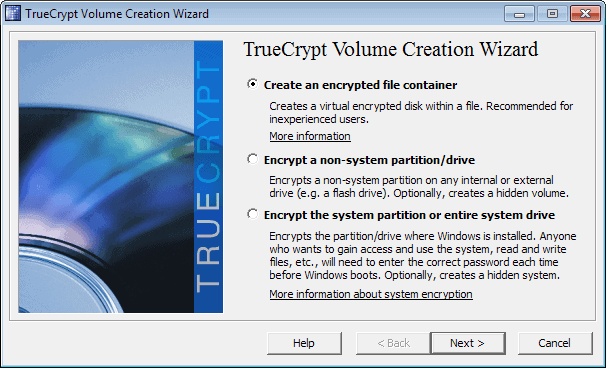











I know this is an old old post, but was hoping someone could update for outlook 2016. I have a team of 13 people and want them all using the same categories… I export calendars to excel for reporting metrics. I tried to share categories using the task method and the notes method and neither worked ( Win7 professional 64 bit with Office 2016)
Direct and to the point. Thx for posting!!
Thanks so much! Just one small glitch, for which I fortunately discovered what to do: “upgrade to color categories” is in the main Outlook folder, “Personal Folders” not the mail interface.
For Ol2007+ users who want to manage categories centrally from Exchange there now is http://www.ExchangeCategoryManager.com
Moonstone,
if you just missed any steps during the export, you can do the export again. Beofre that, delete any contacts from Windows Mail.
However, as I haven’t used or seen Windows Mail, I can imagine that it doesn’t support Outlook categories at all.
I have converted a slghtly different issue with exporting categories from Outlook 2002 into Windows Vista contacts programme. I exported the Outlook contacts to a CSV file and successfully imported them to Windows Mail (on same computer). The problem is that my categories have vanished. I have over two thousand contacts grouped in 50 or so different categories in Outlook – but the contacts appear in ‘Windows contacts’ uncategorised (ie: there’s one ‘unspecified’ category containing all the contacts). It is too labour intensive to re-categorise each contact. I suspect this is a mapping problem in the way I have exported the Outlook contacts to the CSV file (in fact I did no mapping as such during the export – I ignored the ‘map custom fields’ button and got on with the export). Can anyone help please? If you can resolve this – simple line by line instructions would be appreciated as my geeky abilities are limited! Thanks.
Err, thanks Martin. That worked beautifully. I see you may have made a small mistake as listed by the pleasant comments above.
Ways and means of pointing things out people. Go play in the sunshine…
Small mistake? The information is utterly worthless, as is your chiding..
I’ll go play in the sunshine, if you promise to get a brain!
Your article is incorrect regarding Outlook 2007. Outlook 2007 does not keep categories in the registry. Therefore it is useless to mention the registry entry location for 2007. This has mislead readers.
Hi Martin,
I’m sorry, your article isn’t correct and will mislead your readers. Via the registry, you cannot share categories between Outlook before XP and XP or 2003. And for Outlook 2007 the categories aren’t stored in the registry anymore.
For details please see:
http://www.vboffice.net/workshop.html?pub=52&lang=en&smp=1&cmd=showitem#t6