Use Speedfan to control temperatures
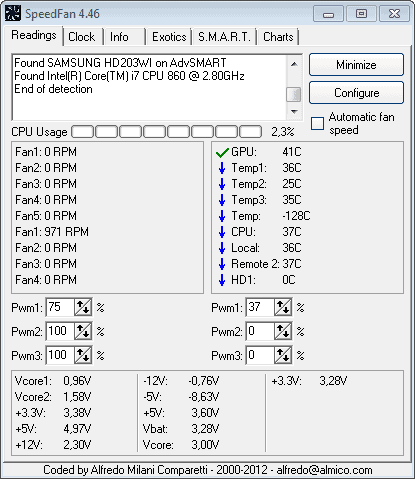
Speedfan has been released in a new version yesterday which added support for many new features and technologies that previous versions did not support. This includes full Vista 64-bit support among other things.
The basic functionality that it makes available can be described in the following way: Speedfan monitors temperature levels of core system units such as processor and hard drives, and displays notifications to you when they reach critical levels.
What makes it special for me is that you can control some or even all of the fans installed on your system provided that you have a supported motherboard, video card or power supply unit. This can be very useful if the fans are noisy on your system and distract you from work or entertainment.
You can reduce the fan speed using the program to lower the noise generation on your system. The noise is generated by the rotation of fans, and if you slow them down, it will be lowered automatically as a consequence.
The temperature levels may rise if you reduce the speed of fans too much but it is relatively easy to find a level that lowers the noise and keeps the temperatures at a non-critical level.
I'm mainly using Speedfan to lower the noise the fans make but it can also be used to monitor temperatures and find out detailed information about your hard drives provided they support S.M.A.R.T. Speedfan also reports voltages such as Vcore, 12v and 3.3V.
When you open the Speedfan program after installation, you will notice that the application scans for supported sensors and devices automatically. This takes a few seconds, after which you are taken to the main program window.
Here you see the fan speed and temperature levels of all devices that have been recognized by the program. This usually includes the temperature of the cpu and gpu, and maybe even that of hard drives and other components.
You can now decrease the fan speed of compatible fans with a click on the down button next to the fan in the main interface. You may need to try a few before you find the one that is turning down the fan speed of the device that you want to control.
You can alternatively purchase hardware controls that allow you to control the speed of the fan, for instance adapters for fans that run them on a lower voltage level.
Tips
- If you change the fan speed make sure you monitor the temperature of your computer's components to make sure that they do not overheat. You may need to experiment with the values here to find a suitable setting.
- Solid State Drive temperatures are always reported as 0 since they do not overheat.



















ABSOLUTE JUNK
SpeedFan downloaded and installed without any problems but then no matter what I try it never detects any of the chassis fans in my pc and will only show the CPU fan.
Even tried turning off firewall and anti virus during and after installation.
Have tried to use Speedfan several times over the years but a complete lack of information on how to use it results in its removal every time. I have looked at numerous forums and it looks like lots of people have this problem plus a lot of those who claim to know how to use it quite obviously don’t. I can never work out what temperature means what and what to do about it if I did. My motherboard is supported according to the site but that was about the only information on it I could make use of. A great pity as it would appear to be useful if only it could be used.
I’ve downloaded it but am abit confused as to how to set it up running at an optimum setting. Perhaps you wouldn’t mind doing a walkthrough or something at some point? :) Thanks!
Thanks a lot tash. I’ll check it out mate.
Oh, and Martin, f you find anything I’ll surely read it here, then.
Cheers & thanks guys!
Gnome, try out Crap Cleaner(CCleaner). Under the tools tab it has a thing to check for a lot of dll and registry errors. It’s the only one I can think of off the top of my head that is free
I could to some research but don’t know a program yet.
Extremely useful.
BTW, would you happen to know of any utility that checks WinXP problems or missing dlls?
Thanks & cheers,
gnome