Hide all icons on your desktop
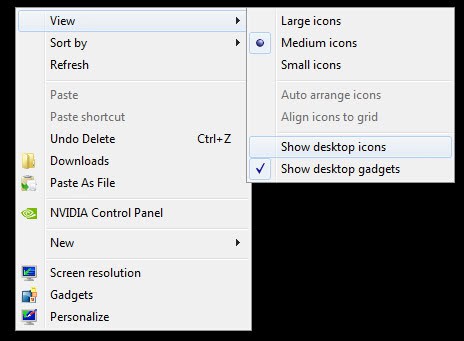
I bet that you have many icons on your desktop. I do and I'm sure that the majority of users will have many shortcuts on their desktop as well. It is convenient to have them there to start programs right from the desktop with the click of the left mouse button.
Some icons might be there because you forgot to disable the option to remove the icon on the desktop while installing the program, or because you have placed it there temporarily for fast access.
I also dislike the fact that I have so many icons on my desktop, it destroys the background image that I have selected for example and it may make it difficult to locate the program or file you are after.
Icon Hider
One way to get rid of icons temporarily is to use the program Icon Hider. Icon hider sits in your system tray most of the time. As the name implies, it can be used to hide all icons on the desktop. This can be useful for aesthetic reasons, for screenshots and screencasting.
Note that Windows ships with its own option to hide desktop icons. Simply right-click on a blank spot on the desktop -- if there is any left -- and select View > Hide Desktop Icons. Use the same procedure to reveal them again at a later point in time.
Iconhider has some additional features that may be not that useful, judge for yourself. You may start the screensaver immediately, or minimize all applications. You can use shortcuts to remove all icons, the shortcut to remove all icons is CTRL+ALT+H, the shortcut to make them appear again is CTRL+ALT+S.
Update: Icon Hider has not been updated since 2006, and while that is usually an indicator that the program may not be compatible with more recent versions of the Windows operating system, this is apparently not the case for this program. The developer highlights that it is fully compatible with Microsoft's latest operating system.
The improvements Microsoft made to the Windows 7 taskbar on the other hand may have made the program less useful for users who moved their shortcuts and programs to the taskbar instead where they can be launched efficiently.
If you want, you can alternatively use a powerful program like Fences which you can not only use to auto hide and show desktop icons, but also to group icons on the desktop to only show some groups but not others.
It also needs to be noted that you can hide desktop icons by right-clicking on the desktop and selecting View > Show Desktop Icons.
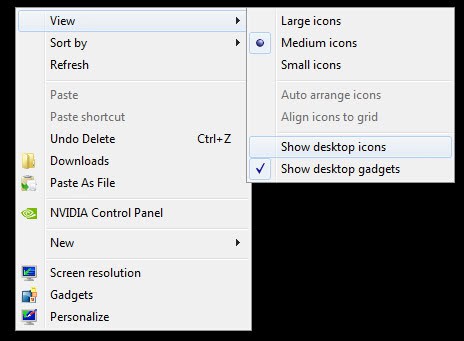
























The icon hider at sillysot.com is much better!
AND you can use the ctrl+h & ctrl+s commands with it too! With the other program, you have to keep it open on your desktop! Not cool!
A rather neat alternative is called Iconoid and is at http://www.sillysot.com/ it has the neat feature that you can set a timer to make all your desktop icons invisible and with a simple mouse click on the desktop the icons return for an alotted amount of time
… and no, it doesn’t make blank screen for me (2600.xpsp_sp_2_gdr)
fastdump’s right. I also didn’t notice this function earlier so it’s not worth to install an app for this after all..
but that also makes the background disappear, at least for me.i get a blank white screen when i hide the desktop items.
hehe, very nice. I did not know such function existed ;)
Or simply right-click on the desktop, go to “Arrange Icons By” and un-tick “Show Desktop Items” … Done!