Print key to file or printer
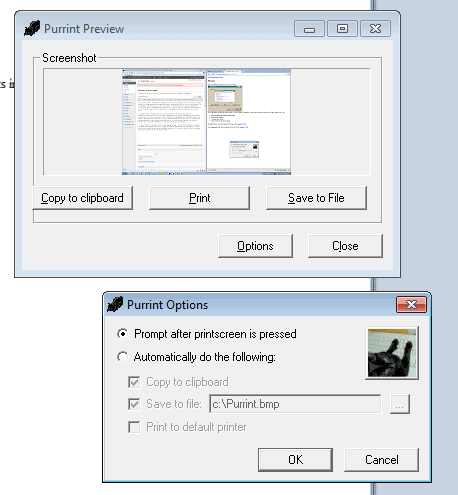
If you want to make a screenshot by using the print key on your keyboard you have to paste the copied screen to an image manipulation program like Gimp or Paint.net, and save it after you have pasted it in the program's interface. Would not it be much easier if a tap on the print key immediately performs one of the following operations: a) copy to clipboard (default behavior) b) sent to printer and print the screenshot or c) automatically save the screenshot to your hard drive.
Purrint is one of those tremendously useful freeware applications that increase productivity. You have to configure it after you have downloaded and unpacked it on your system. Since it is portable, you can run it right away from the location you have extracted it to.
You are free to select a default action when you press the print key, and Purrint makes it easy to perform more than one of the three included actions. You can for instance opt-in to save the screenshot to a file and print it at the same time.
Files will be saved either as bmp, jpg, gif or png - you will have to specify a location, the format and the name of the file (a number is added so that nothing gets overwritten). Purrint sits in your system tray and can be configured from there. If you want to use it all of the time you will have to move it into your autostart folder.
Update: The developer has made available a version that is compatible with all recent versions of the Microsoft Windows operating system. When you run the program you will notice that it automatically minimized itself to the system tray. A right-click and the selection of options displays the actions menu. Here you can select one or multiple of the following actions that you want the program to perform when you tap on the print key.
- copy to clipboard
- save to file (includes selection of file extension)
- print to default printer
Each screenshot is displayed in a preview window by default so that you can redo it if it does not meet your requirements. If you select one or multiple of the actions, the prompt is no longer displayed.
Advertisement




















I tested more again, and it doesn’t work if I have an open page with any animation. For example http://www.answers.com In this case, it doesn’t work at all for any other snapshot.
If not (if there is no animation on any open page), it works fine.
I haven’t been correct in my first two posts, no hello, no please. I apologize and thank you for your job. GHACKS is in my favorites and I’ve been learning many very useful tips since it is.
Thank’s again, Martin.
Yes I did test it and it is working fine for me. Not sure why it is not working for you. I’am always connected to the Internet but not using Internet Explorer at all.
After more deep testing, it doesn’t work if I’m connected to internet (I use Internet explorez), but seems to work fine if I’m not.
Am I the only one with this problem ?
Did you test it ?
The images it saves on my pc are totally corrupted. Nothing viewable.