Quick and easy printer sharing in GNOME
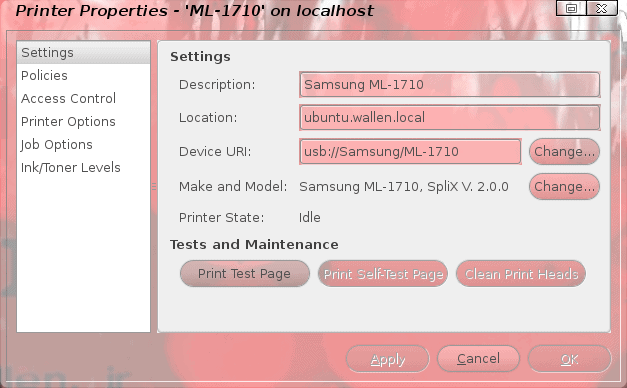
Printer sharing was once a big challenge for Linux. It almost always involved manually configuring Samba to share out your printers. That is not so now. With the latest releases of the GNOME desktop, printer sharing is as easy as it is in any other operating system. So longer will you need to open up that /etc/smb.conf file and spend hours or days trying to figure out the challenging configuration. Now it's point and click.
Let's take a look at just how quickly and easy you can share out your printers in GNOME.
Assumptions
I will assume you already have your printer working on the machine to share the printer out. In my example, the printer is connected via USB and is a Samsung ML-1720 laser printer. You might have to deal with a firewall, I will illustrate how this is handled later.
The sharing
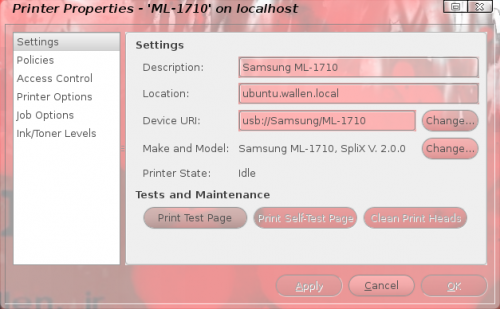
The first thing you need to do is click System > Administration > Printing on the machine the printer is connected to. You will have to enter your sudo password to open up the tool. Once opened you should see a listing of your connected printers. Right-click the printer you want to share out and select Properties. In this  new window (see Figure 1) click on the Policies section and then make sure the following are checked:
1. Enabled
2. Shared
3. Accepting jobs
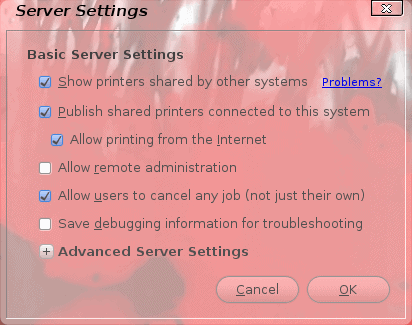
Once you have that set click OK. Now go back to the the Printer listing window and click Server > Settings. In this new window (see Figure 2) make sure that Publish shared pritners connected to this system is checked as well as any other options you might want to have enabled. Click OK when you are done with this.
Firewall
This, of course, will all depend upon what tool you use for your firewall. But what you need to do is to enable incoming connections from the machine(s) that need to print to the shared printer on port 631. If your firewall works with services and not ports, the service you want is IPP. if you seem to be having trouble getting the machine to connect to the shared printer you can first try to disable your firewall to test if the machine can then connect. If it can then you will need to adjust your firewall settings in order to get the remote machine connected to the printer.
Connecting
The biggest challenge might come with with the remote machines. If you are connecting from Linux, the connection will be simple. You just need to select Windows Printer via SAMBA when selecting the type of printer you want to add.
If you are having trouble connecting from either Windows or Mac, you might have to create users on the Linux machine that match the users on the Windows or Mac machine (in both username and password). If you still have trouble, you might have to adjust the authentication type within the smb.conf file. Hopefully it won't come to that.
Final thoughts
Linux continues to prove it can play well on the average user desktop. Even with printer sharing, Linux has become a user-friendly OS.
Advertisement















Author also fails to mention that from a Windows machine, you will need to create a computer machine account for this to work correctly. Not sure if it will work correctly as described, even with the allow guest option set to true in Samba.
Hi, can you make a tutorial for NETWORK printing? I’ve been trying for days to get this working.