More Konqueror tips and tricks

Quite some time ago I did an article titled "Konqueror tips and tricks". Well, it's been some time now and I thought it was time I revisited this topic. Like KDE 4, Konqueror keeps getting better and better. As you might already know, Konqueror is no longer the default file manager for KDE. Now it is the default web browser. Does that mean you can not use it for file management and you must use it for web browsing? No. You can still use Konqueror for file management as well as other browsers for web. But before you give up on Konqueror for web browsing, you should certainly give it a good, lengthy try first. You might find it offers some features other browsers don't have that you like.
In this article I am going to show you a few more nifty tips and tricks you can do with good old Konqueror.
Auto scrolling
If you are one that reads a lot of lengthy pages on the web, you will certainly appreciate this feature. While on a web page hit either <Shift>Down Arrow or (for down) or <Shift>Up Arrow (for up). When you do this Konqueror will very slowly auto scroll either up or down (depending upon which arrow you hit), so you can read without having to continually scroll through the page. You can stop this action by hitting <Shift> alone.
Browser identification
How many times have you been to a web site only to see that site "only supports" a certain browser? Although this is getting more and more rare, there are some dinosaurs that refuse to give up the ghost and finally become universal. For those sites you need to be able to switch your user agent string, Konqueror has some pretty spiffy tools for that.
Click on Settings > Configure Konqueror > Browser Identification. In this section you will find the means to configure site specific user ID strings. All you need to do is click New and then, in the new window, fill out the necessary information.
Zooming
With Konqueror you can quickly change the size of the fonts on a web page. To make a font larger hit <Ctrl>+ and to make a font smaller hit <Ctrl>-.
Shortcuts
Konqueror has numerous short cuts that can make your life much easier. To see this entire list click on Settings > Configure Shortcuts which will popup a new window. In this new window you can edit any of the shortcuts to better fit your needs as well as create new shortcut profiles. By creating a new shortcut profile you can retain the default as well as create your own specialty shortcut profile.
Terminal window
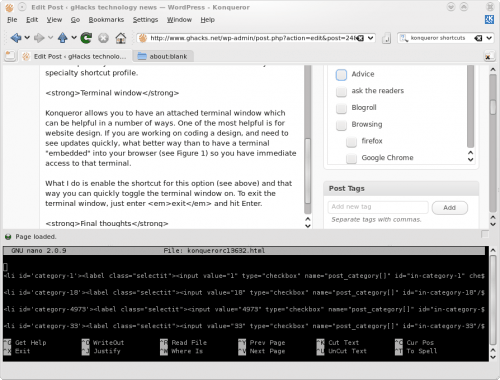
Konqueror allows you to have an attached terminal window which can be helpful in a number of ways. One of the most helpful is for website design. If you are working on coding a design, and need to see updates quickly, what better way than to have a terminal "embedded" into your browser (see Figure 1) so you have immediate access to that terminal.
What I do is enable the shortcut for this option (see above) and that way you can quickly toggle the terminal window on. To exit the terminal window, just enter exit and hit Enter.
Final thoughts
Konqueror is one versatile browser. As you can see there are some things this app can do that others can not. Like in the true Linux spirit, if you want Konqueror to do something, most likely you can make it so.
















