Connect Evolution to Exchange 2007 MAPI
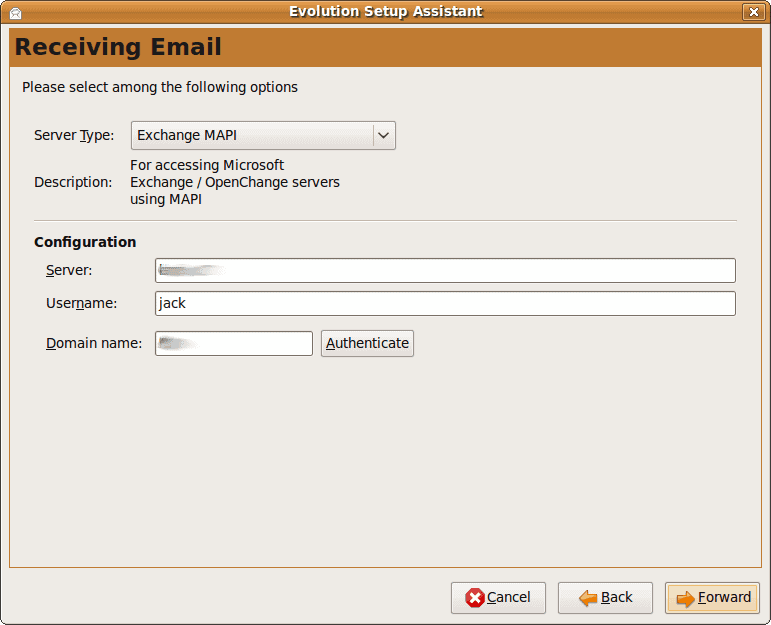
Evolution is the groupware suite for the Linux operating system. It is, for all intents and purposes, Outlook for Linux. The only downfall is, out of the box, it doesn't play well with Exchange 2007. But, like every other hurdle the Linux community has come up against, a work around was created. The work around for Evolution? A MAPI plugin that will allow Evolution to communicate with an Exchange 2007 MAPI server. NOTE: If you are attempting to connect to an Exchange 2003 server you can use the standard Exchange connector that is installed with Evolution by default.
You will be surprised to see how simple this set up is...as I will show you in this article.
Assumptions
Obviously the main assumption here is that you have an account already configured on your Exchange server. I will also make the assumption that you have added your machine to your domain. If you have not added your machine to the domain, check out my article "Join a Ubuntu machine to a Windows domain". Having your machine on the domain will make life a lot easier for you. Finally, I will also assume you have Evolution already installed on your machine.
What you need to install
There is only one missing piece you need to install on your Linux machine. To do this follow these steps:
- Open up the Synaptic package manager.
- Search for "mapi" (no quotes).
- Mark the package evolution-mapi for installation.
- Allow Synaptic to pick up all of the dependencies.
- Click Apply to install.
- Wait for the install to finish.
- Close Synaptic.
You are now ready to configure Evolution for your Exchange 2007 server.
Configuration
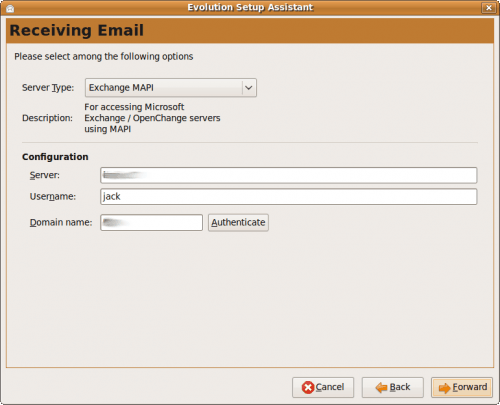
Open up Evolution then click Edit > Preferences > Mail Accounts > Add. This will open up the new account wizard where you will need to walk through the steps of adding an Exchange MAPI account. Most of the steps are fairly straight-forward. In fact, there is only one step where you might need a bit of help. Once you get to the Receiving Email step of the wizard you will want to set up the following:
- Server Type: Exchange MAPI
- Server: It will be preferable to use the name (and not IP address) of your server. If this is on the domain, just use the name of the server.
- Username: Your username for your Exchange account.
- Domain name: The domain name you are on.
Once you have configured this it is very important that you click the Authenticate button. This will test your configuration. You will be prompted for your password and, upons success, will be brought back to this same screen (see Figure 1). Now click the Forward button and you can continue on. The rest of the set up should not be a problem.
After configuration is complete Evolution will then want to sync with your Exchange server. Upon completion of the sync you will find all of your email as well as you calendar and contacts available. You will notice both your Local inbox as well as your Exchange inbox are available!
Final thoughts
If you have been following closely, you will most likely notice how the argument against Linux in the buisness world is becoming less and less valid. Being able to connect to your Exchange server with Evolution makes that argument even less relevant.
Advertisement
















Useful only if you have direct access to the server, but commercial servers are not likely to be so exposed, so this mapi solution will not work. I use live.mail2web.com and it is not possibe.
After 12 hours of searching i was able to find this site thanks my evolution with exchange is working thanks a lot
This works great! Thanks
For those who are not aware, domain is generally set up by the IT admin. If you are unsure about what goes in the ‘Domain’ field, ask your admin!
Great post Jack. Any advice on getting Contacts and Calendar up and running through Exchange?
send ip proxy for emil me