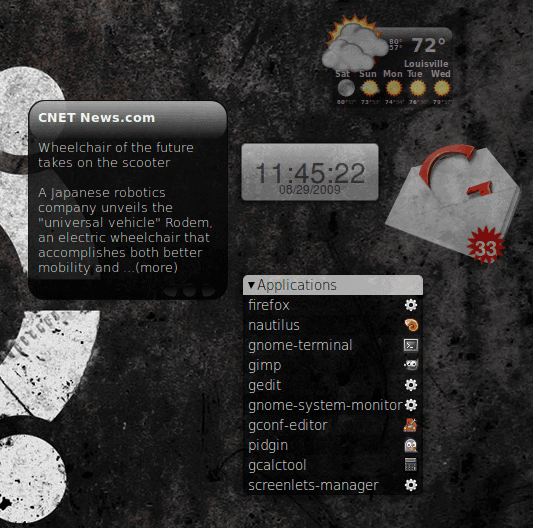Add Screenlets to make your Linux desktop more useful
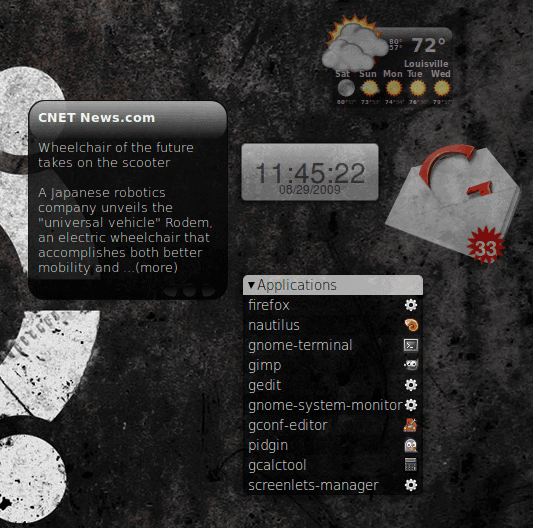
If you spend as much time on the Linux desktop as I do, having small applets available for specific tasks can make your life that much easier. If you use the KDE 4.x desktop you will be familiar with Widgets. These are very handy, but are only available to KDE. For the GNOME users there is an application called Screenlets that serves the same function as the KDE widgets. Screenlets are written in Python, so if you know the language most likely you can create your very own desktop tools.
Screenlets take up very little in the resources department, are very unobtrusive on the desktop, and are user-customizable. The amount of available screenlets is fairly numerous so you should be able to find plenty to serve you. In this article you will learn how to install the Screenlets application, add screenlets, and customize screenlets.
Features
- Install SuperKaramba themes.
- Install Google Gadgets.
- Load web apps.
- Compositing support.
- Supports compiz widget plugin for a "Dashboad" feel.
- Open source.
Installing
I will be illustrating how to install Screenlets on Ubuntu. For other distributions you can check the Screenlets Install FAQ for more information. The first thing you will need to do is add the PPA repository to your /etc/apt/sources.list file. To do this open up a terminal window and issue the command:
sudo nano /etc/apt/sources.list
Now add the following to the end of this file:
deb http://ppa.launchpad.net/ketilwaa/ubuntu RELEASE main
Where RELEASE is the release name you are working with (such as jaunty).
Now save that file and issue the following command:
sudo apt-get update
Since you already have the terminal window open you can install the application with the following command:
sudo apt-get install screenlets
This will install everything you need to work with Screenlets.
Adding screenlets to your desktop
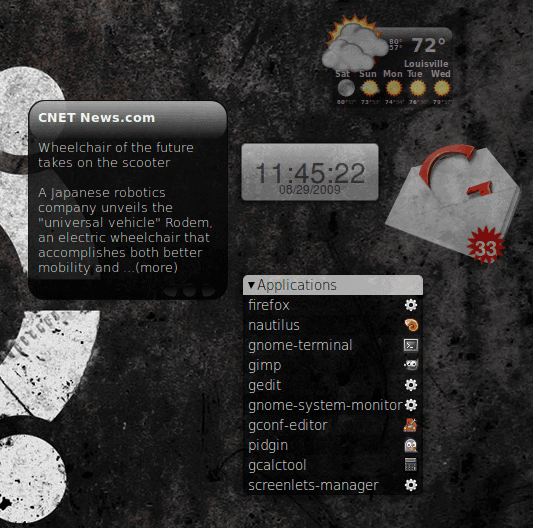
Figure 1 shows what screenlets can look like on your desktop. Here you can see:
- Clear RSS
- Weather.com weather applet
- Gmail notification
- Applications menu
- Digital clock
In order to install any of these you first have to open up the Screenlets Manager tool. This tool can be opened two different ways. The first is to use the menu entry which is found in the Preferences sub-menu of the System menu in GNOME. The second method of opening the manager is from the System Tray icon (see Figure 2 - fourth icon from the left). To open it from the icon you must double-click the icon. If you do not see this icon in the System Tray you will need to enable it from the Screenlet Manager by checking the "Show daemon in try" option.

The Screenlet Manager is where you
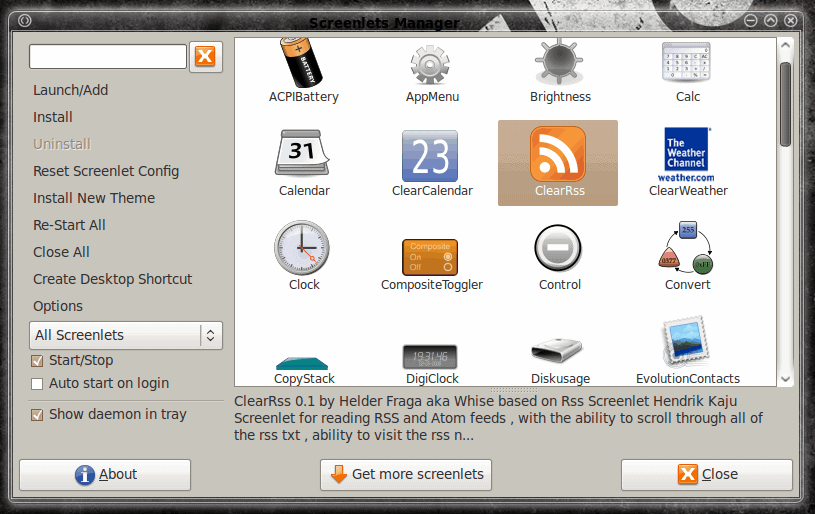
take care of addling screenlets to your desktop, getting new screenlets, and more (see Figure 3). To add a screenlet to your desktop scroll through the list of available screenlets, select a screenlet and click the Launch/Add button. You can also just double-click the screen let you want to add.
In some cases the screenlet will open almost off the screen. If this happens just click and drag the screenlet where you want it.
Configuring your screenlets
If you right click the screenlet you will see a number of options. Each screenlet will have unique entries in the right-click menu. But most all screenlets will have a Preferences. This Preferences entry is where you can get to the the options for that screenlet. I won't go into the various options because they will differ from screenlet to screenlet.
I will mention the layring of the screenlets. There are basically three options for layering. These options are found in the Window sub-menu and they are:
Keep above: This will ensure the screenlet is always in front of your windows.
Keep below: This will ensure the screenlet is always behind your windows.
Widget: This is the option you want to choose to make a screenlet part of the "Dashboard" effect.
Dashboard effect
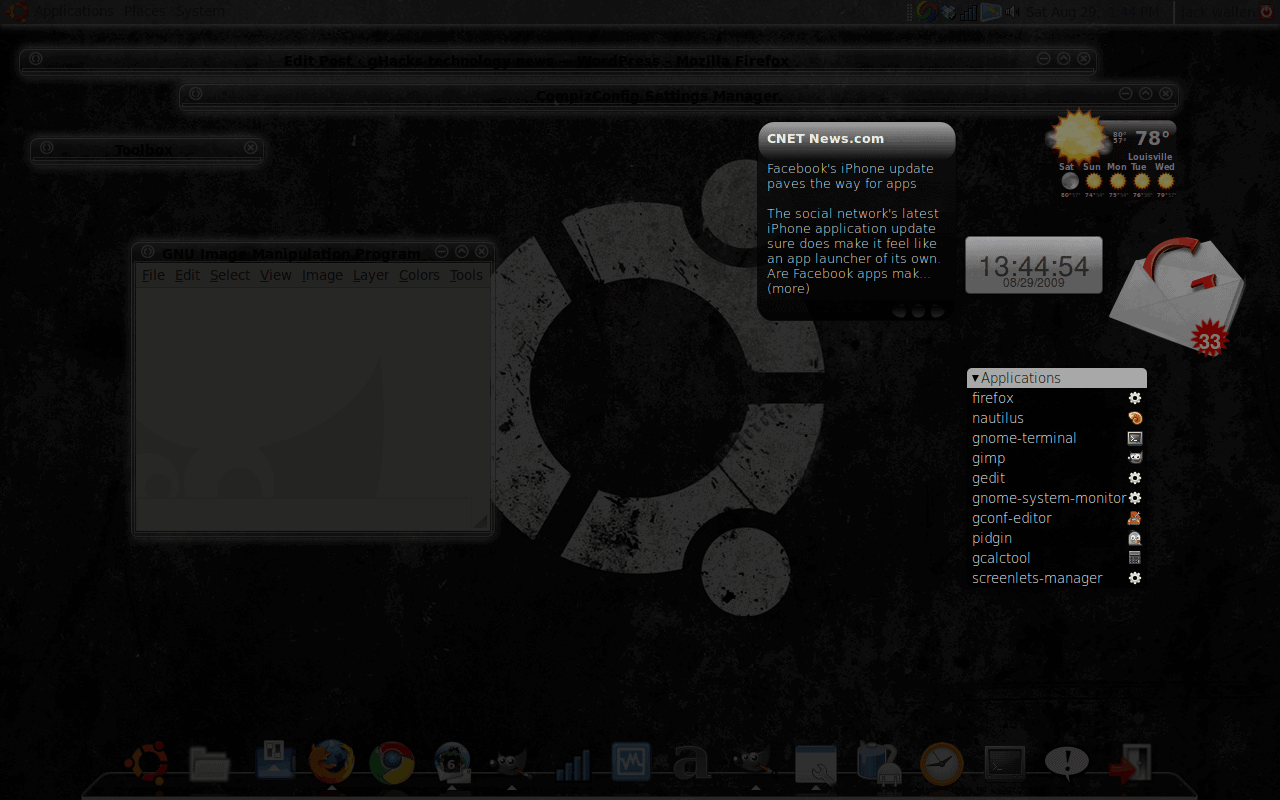
If you've used OS X you know if you hit F9 your windows disappear and all of your widgets appear. You can have this same effect with the help of Screenlets and Compiz. To do this set all of your screenlets layering to Widget and then open up the Compiz Settings Manger. Within the CSM you need to enable the Widget Layer feature. Once you have enabled this feature you can hit F9 and all windows will fade and the screenlets will appear. When the widgets are not visible they will be completely invisible. You can also assign only certain screenlets so that only those assigned to the Widget layer will appear when F9 is hit (see Figure 4).
You can adjust the darkness of the background layer within the CSM. In order to get your desktop back just click on the desktop and your widget layer will disappear again.
Final thoughts
Screenlets is an outstanding application that brings new functionality to the Linux desktop. It's very easy to install and use and the added functionality it brings is well worth the time spent.