Get to know Linux: IceWM
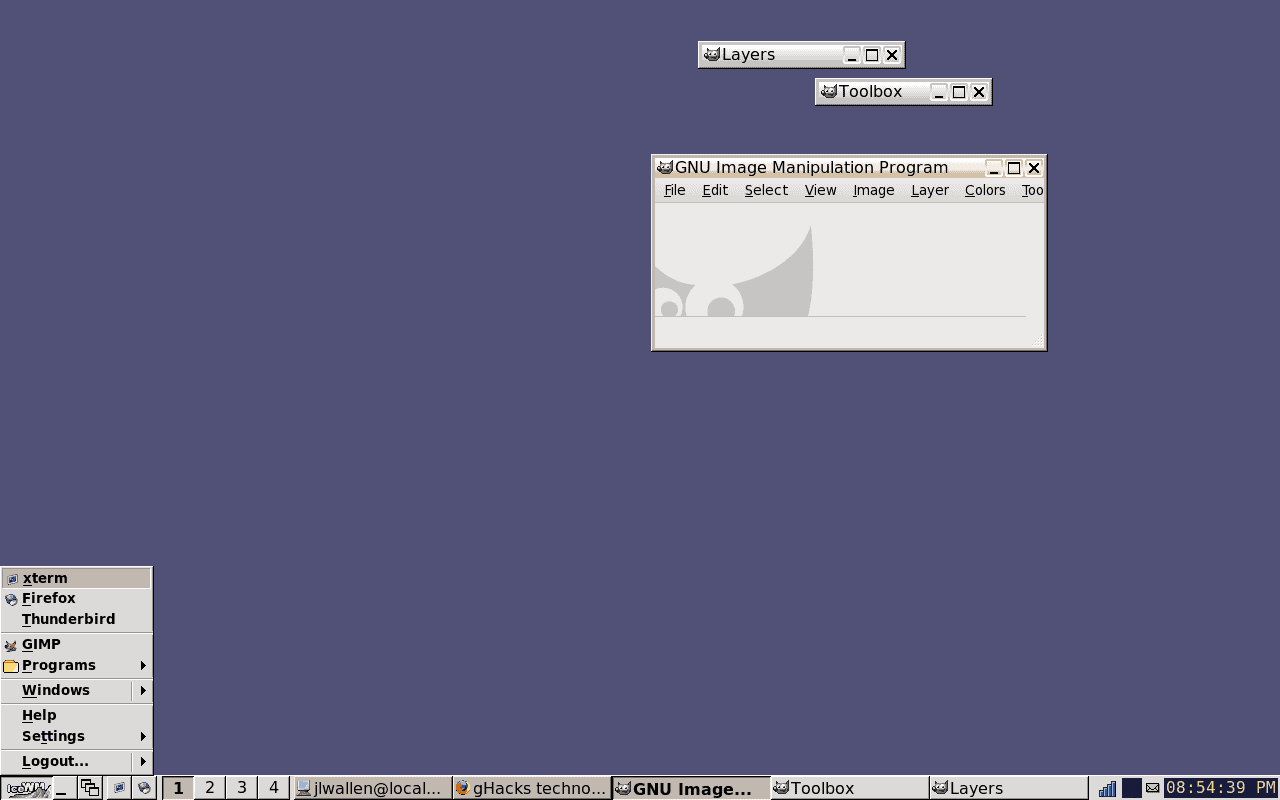
So far, in this series, we have taken a look at FluxBox, Window Maker, and Xfce 4. We've even examined adding a little eye candy to these old school window managers with xcompmgr and transset. This time around we are going to take a look at what most would consider a more standard metaphor window manager for the Linux operating system. I say "standard" because, even though it is old school (and has an old-school look and feel), it contains some of the standard features of the modern desktop. In a sense IceWM is a combination of old school UNIX and Windows 95. And just why would anyone want to use such a desktop? Outside of needing a very light weight desktop (one that is used as the default desktop of the Eee PC in the Easy mode), nostalgia comes to mind. But even though IceWM is old school, it is still in development today.
IceWM is a very clean desktop and, even though it is not highly configurable, it is a fairly serviceable desktop. With that in mind let's take a look at what most will consider a blast from the past.
Features
Let's take a look at the IceWM feature set.
Panel: The IceWM panel serves the same function as any panel from any other desktop.Don't expect, however, to be able to do much configuration with the IceWM panel.
Notification Area: This is your typical notification area. By default this holds a CPU meter, a mail watch app, and a clock. If you use wireless tools, such as Network Manager applet, it will appear in this area as soon as you start the applet.
Menu: The main menu of IceWM will appear either by clicking the IceWM button on the left side of the panel or by clicking the right mouse button anywhere on the desktop. We'll discuss editing this menu later.
GNOME/KDE Support: In early releases it was necessary to roll in GNOME and KDE support when IceWM was installed. Now, however, this support is built in.
Keyboard Shortcuts: There are plenty of default keyboard shortcuts. You can even configure your own keyboard shortcuts by editing a simple text file.
That's the bulk of the features of IceWM. Now let's take a look at how some of these features work.
Editing the menu
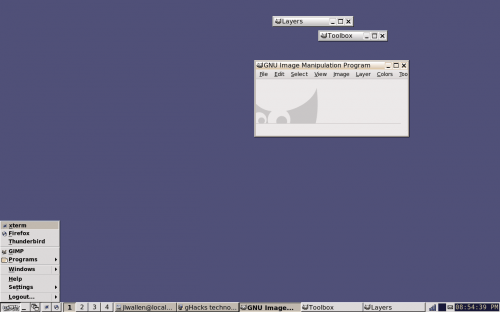
In order to add/remove/edit items to the IceWM menu you have to edit a text file. This text file will, once saved, update the menu in real time. In other words you do not have to restart the desktop to see the changes. As you can see, in Figure 1, the menu is pretty basic (And this has a few small personalization.)
Take a look in your ~/.icewm directory. You should find a file called menu. If you do not then you have to copy this file from the /usr/share/icewm directory with the command (either with root privileges or using sudo):
cp /usr/share/icewm/menu ~/.icewm
Once that file is copied you can start to edit it to add menu entries.
A menu entry for IceWM looks like this:
prog "APPLICATION_NAME" /PATH/TO/APPLICATION/ICON EXECUTABLE_COMMAND
Where:
- APPLICATION_NAME: Is the name you want to appear in the menu.
- /PATH/TO/APPLICATION/ICON: Is the explicit path the icon image file.
- EXECUTABLE_COMMAND: Is the command used to launch the application.
An example would be:
prog "Firefox" /usr/share/icons/Bluecurve/32x32/apps/mozilla-icon.png firefox
For a Firefox entry.
Make sure you save this file. Once you save it your new entries will appear.
Keyboard shortcuts
You will also notice a file in the ~/.icewm directory called keys. If this file is not in your ~/.icewm directory you will have to copy it from /usr/share/icewm. In this file are all of the keyboard shortcuts you can use with IceWM. A typical entry will look like:
key "Alt+Ctrl+t"Â Â Â Â Â Â Â Â Â Â Â Â Â Â Â Â Â Â Â Â Â Â Â xterm
You can add your own shortcuts using any of the following modifiers: Alt, Ctrl, Shift, Meta, Super, and Hyper.
Once you have added your keyboard shortcuts you will have to log out of IceWM for the new shortcuts to take effect. These shortcuts can make your work highly efficient. Imagine rarely having to take your fingers off of your keyboard!
Final thoughts
IceWM is not going to win any awards for being the prettiest desktop around. But for efficiency, and speed it very easily could win that tiara. If you are a fan of efficient computing do yourself a favor and give IceWM a try.
Advertisement
















I’ve switched to IceWM recently, and it it together with JWM the fastest and most stable
WM i’ve ever used.
I love Ice WM. End of story. And yes, the fact that I rarely have to take my hands off the keyboard is a large part of the reason.
You can get rid of the Taskbar/Panel by setting ShowTaskBar=0. IceWM has a lot of configuration-options, I would never call it static. You just need to get to know the possibilites.
Dezza: not the point. It doesn’t have to look like Vista, just like it doesn’t have to look like the screenshot in this article. There are some very nice themes available.
Your other claims about it being static or not lightweight don’t make any sense to me. About the only thing I can’t think of is that I don’t know how to get rid of the panel. Otherwise, everything can be customised, just like in Openbox.
I’ve used both on an old system, and didn’t notice any difference speedwise. It’s certainly much closer to Openbox than it is to XFCE, GNOME or KDE.
Celettu: If Vista seems pretty to anyone yes ..
I used IceWM as the first Window-Manager ever even before I used GNOME or KDE.
I honestly didn’t like it, it’s very static you can’t do any major changes to it, far too little customization.
And it ain’t that lightweight, I would say Openbox is far more lightweight, which is my current WM.
IceWm can be made as pretty as you want it to be.
Just have a look here: http://celettu.wordpress.com/2008/05/25/making-that-old-pc-useful/