How to fix Discord disconnecting issue?
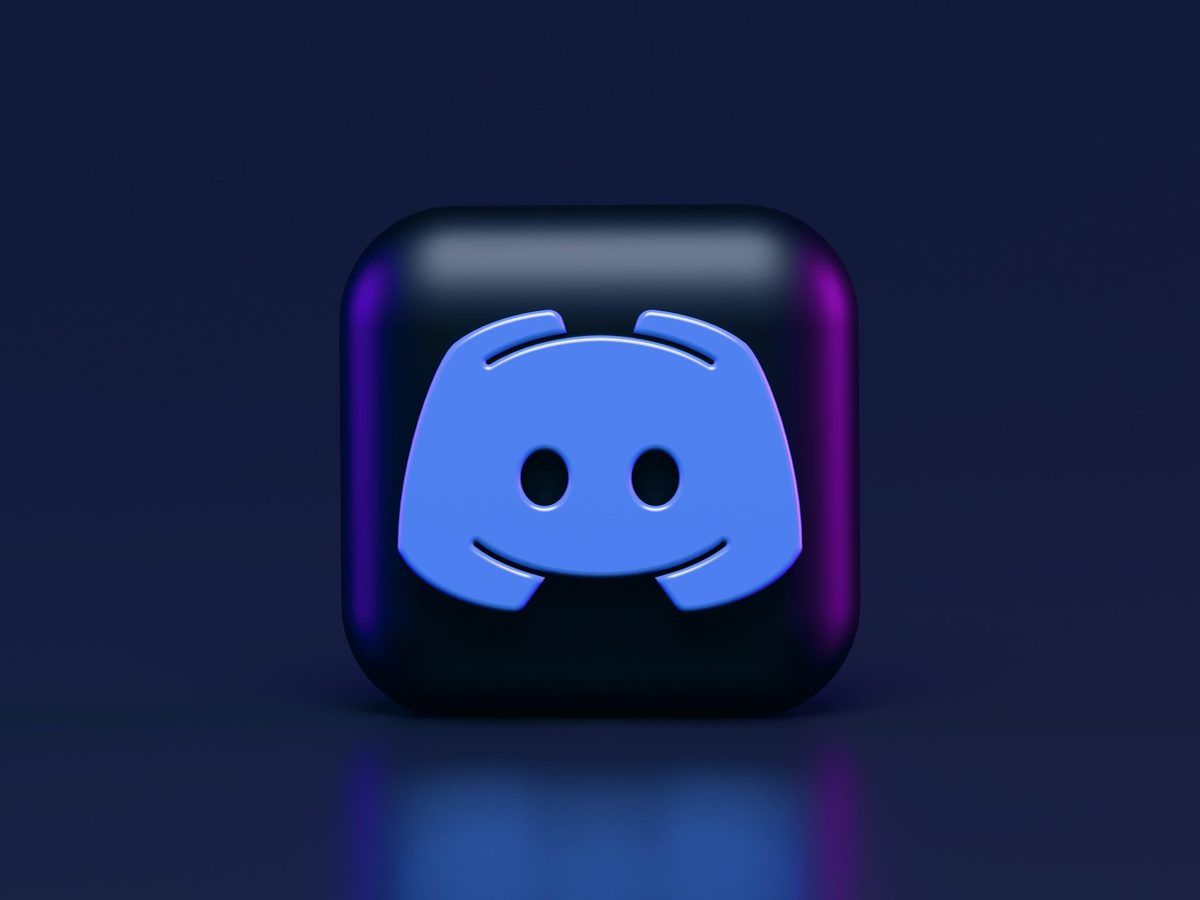
A lot of gamers, broadcasters, and content creators use Discord to stay in touch with their communities and their audiences. However, Discord's constant disconnecting and reconnection might be annoying and can ruin your game or streaming session. Fortunately, there are a few options you may take to resolve this problem so that you can use Discord normally again.
In this article, we'll go through why Discord disconnecting issue is happening and what you can do about it.

The reasons for Discord disconnecting issue
Several things can cause Discord to disconnect and rejoin. Some of them are:
- Server issues: Discord relies on servers to connect users from different regions and provide voice and video services. Sometimes, these servers can have problems or go down due to maintenance or high traffic. This can affect your connection quality and cause disconnections.
- Network issues: Your internet connection can also affect your Discord experience. If your network is slow, unstable, or congested, you may experience lag, packet loss, or disconnections on Discord. This can be due to your router, modem, ISP, VPN, firewall, or antivirus settings.
- App issues: Discord itself can also have bugs or glitches that can cause disconnections. This can be due to outdated or corrupted app files, incompatible settings, insufficient permissions, or conflicts with other programs on your PC.
How to fix Discord disconnecting issue?
If you have Discord disconnecting issue, there might be a few different things you need to attempt to get it back online. The most productive approaches include the following:
- Check the Discord server status: The first thing you should do is check if there are any issues with the Discord servers that you are connected to. You can do this by visiting the Discord Status page and looking for any incidents or outages. If there are any problems, you may need to wait until they are resolved by the Discord team.
- Check your network connection: The next thing you should do is check your internet connection and make sure it is fast and stable enough for Discord. You can do this by using an online speed test tool like Speedtest and checking your upload, download, and latency speeds. If they are too low or inconsistent, you may need to do the following:
- Restart your router or modem by unplugging them for a few seconds and plugging them back in.
- Disconnect from any VPNs or proxies that you are using and see if that improves your connection.
- Switch from Wi-Fi to Ethernet if possible, or move closer to your router if you are using Wi-Fi.
- Reset your router settings by pressing the reset button on the back of your router for a few seconds.
- Update your network drivers by going to Device Manager > Network adapters > Right-click on your network adapter > Update driver > Search automatically for updated driver software.
- Contact your ISP and ask them if there are any issues with their service or if they can improve your connection.
- Update Discord to its latest version: Sometimes, updating Discord can fix some of the bugs or glitches that cause disconnections. To do this, right-click on the Discord icon on the system tray (bottom right of the screen) and select Check for Updates. If there are any updates available, they will be downloaded and installed automatically.
- Force-quit and relaunch Discord: Another simple solution that can fix some of the app issues is force-quitting and relaunching Discord. To do this, press Ctrl + Alt + Esc to open the Task Manager. Under the Processes tab, select Discord > End task. Then, relaunch Discord from the Start menu or desktop shortcut.
- Run Discord as an administrator: Running Discord as an administrator can give it more permissions and prevent any conflicts with other programs on your PC. To do this, right-click on the Discord icon on the Start menu or desktop shortcut and select Run as administrator. If this helps, you can also make it run as administrator by default by right-clicking on the icon > Properties > Compatibility > Check Run this program as an administrator > Apply > OK.
- Reboot your computer: Sometimes, rebooting your computer can fix some of the temporary issues that affect Windows and its applications. To do this, open the Start menu and select Power > Restart.
- Change the call server region: If you are in a voice or video call with other users on Discord, you may need to change the server region that you are connected to. This can improve your connection quality and reduce disconnections. To do this, right-click on the voice channel that

















