How to Safely Export Your LastPass Passwords to Keeper
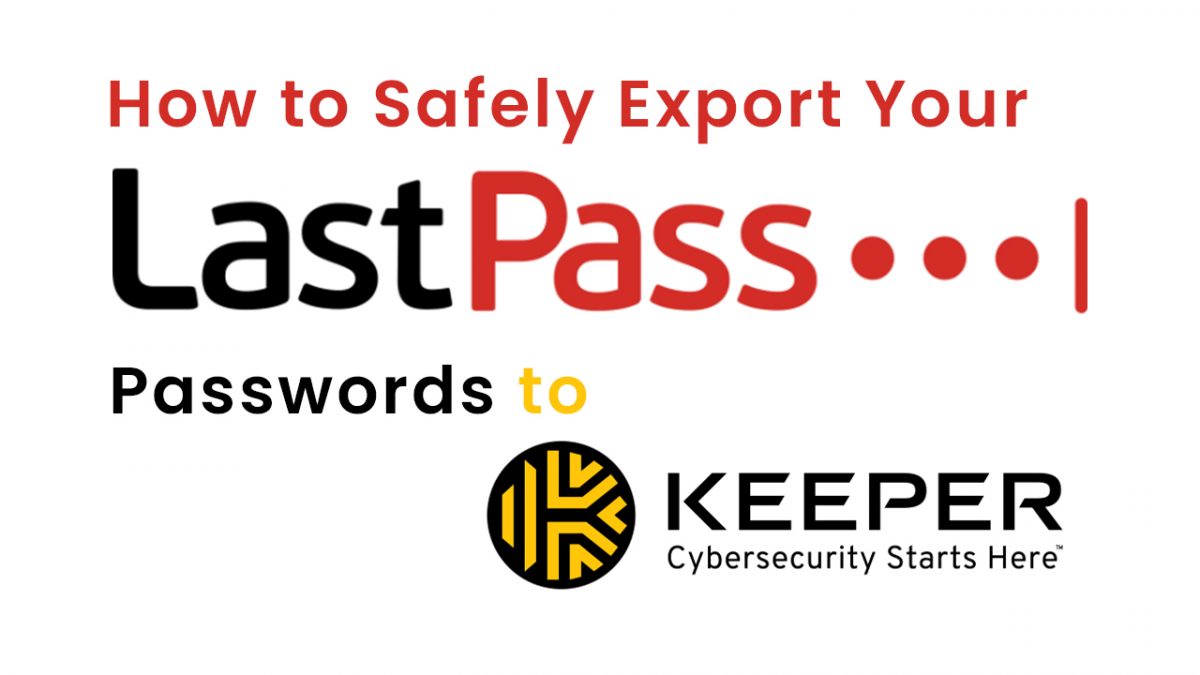
Due to LastPass experiencing several security breaches over the past year, numerous security-conscious users have opted to transition to a more secure password manager. It is likely that you have also encountered Keeper during your search for a safer solution. This is understandable, given that Keeper has been in existence for over a decade and has not been breached nor experienced any security incidents.
The protection of your logins and other sensitive data is a top priority for Keeper, which is reflected in its robust security measures such as 256-bit AES encryption, advanced authentication methods, a data breach checker, a password strength testing tool, and a 'zero-trust/zero-knowledge' architecture.
While Keeper appears to be a secure option, the process of safely exporting your LastPass passwords to it may seem daunting. However, with this straightforward guide, it can be accomplished without requiring any special technical expertise. By following a few simple steps, you can easily transfer all of your data, including passwords, folders, and secure notes, from LastPass to Keeper.
To begin, we will show you how to export your passwords and other data from LastPass.
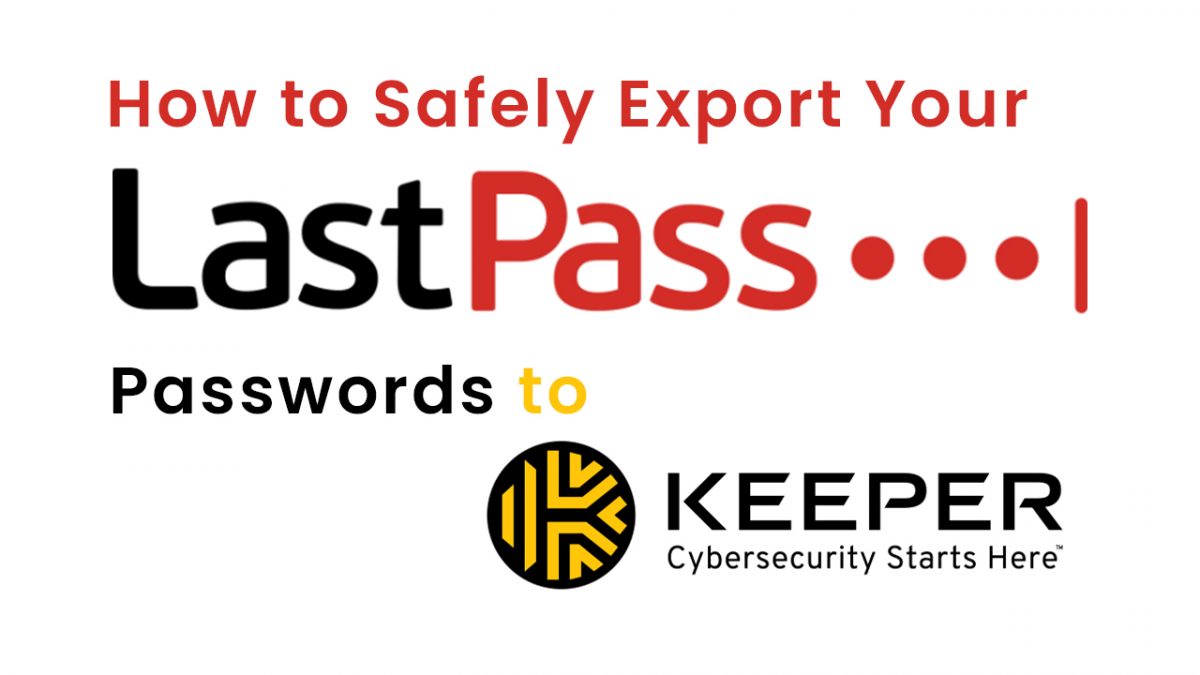
How to export passwords from LastPass
Before deleting your old LastPass account, it is important to export your LastPass passwords to your new password manager. Failure to do so could result in being locked out of your account and the loss of all your vault data. It is recommended that you export a CSV file containing all your vault data before deleting your LastPass account.
It is also crucial to use a secure personal computer during the exporting and importing processes. As the data is sensitive, using an insecure device could jeopardize your security and leave your data vulnerable to cybercriminals. Additionally, it is advised to turn off any backup software until the exporting/importing processes are complete to prevent unencrypted export files from being backed up.
There are two methods to export passwords from LastPass: via the browser extension and LastPass web vault. However, the latter method is simpler and recommended for use.
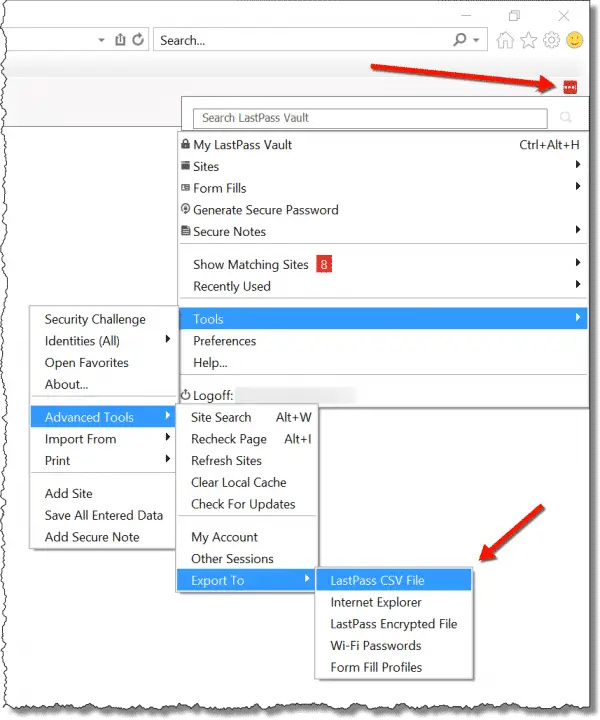
Log in to LastPass
If you choose to use the preferred method, the LastPass web vault, navigate to the official website and sign in to your LastPass account using your email address and master password. Click the 'Log in' button to access your account. Alternatively, if you prefer to use the LastPass browser extension, click on the 'Extensions' button, located on the top-right corner of your browser, resembling a puzzle piece.
From the dropdown menu, select LastPass and proceed. Note that if you have enabled multi-factor authentication (MFA) on your account, you will need to verify your identity before proceeding further.
Related: How to increase the server-side KDF iterations in LastPass
Head to advanced options
Once you have accessed your LastPass dashboard, locate 'Advanced Options' on the left sidebar and click on it. A menu will appear to the right; select the 'Export' button.
Download your vault data
Congratulations! You have successfully exported your passwords and other data from LastPass. After clicking on the 'Export' button, you will be directed to another page where you will be asked to enter your master password. Once you have entered it, click on the 'Continue' button.
The CSV file containing all your vault data, titled 'lastpass_export.csv,' will be automatically saved to your computer. Please check the file's location and ensure it has the correct CSV extension, as it cannot be used without one.
Import your passwords to Keeper
Before importing your passwords via the CSV file, it is essential to download and install the latest version of Keeper on your computer.
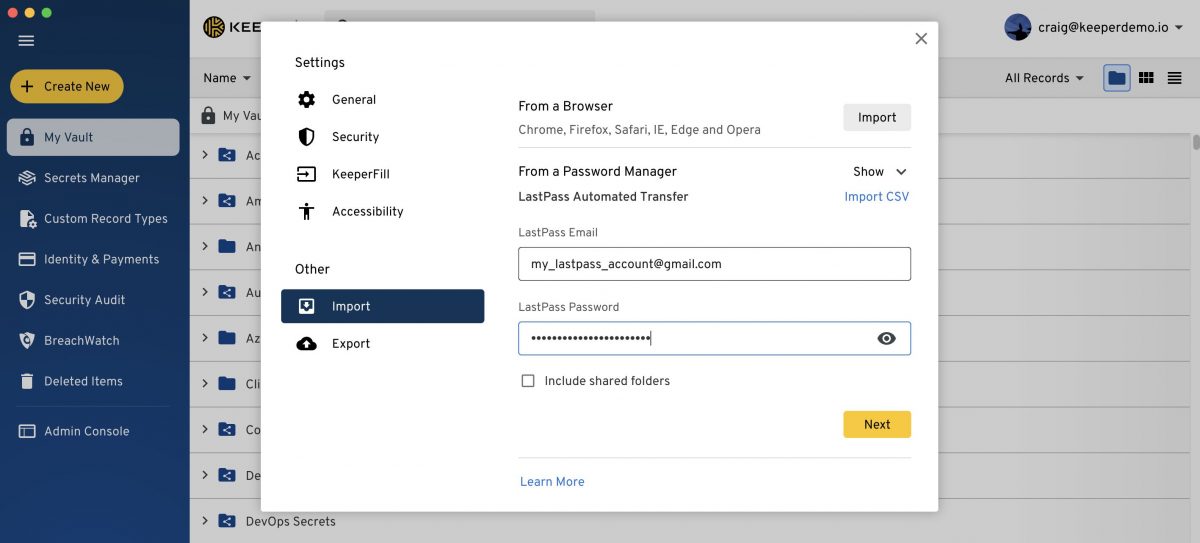
Log in to Keeper
To begin, enter your email address and master password when prompted, and click on the 'Login' button. Once you have logged in, you will be directed to Keeper's dashboard. Upon logging in, you will be prompted to transfer all of your existing passwords to Keeper, which can be accomplished using the Keeper Importing Tool. However, while this method can transfer most of your existing passwords to Keeper in less than a minute, it is not the most organized or convenient approach. Instead, we recommend importing your passwords stage by stage via a CSV file, which is more streamlined and less chaotic.
Select settings
Once you have reached your dashboard, click on your email address located in the top right corner, and select 'Settings' from the dropdown menu.
Select LastPass from the drop-down
To begin importing your passwords, click on the 'Import' button located in the bottom-left corner, just below the 'Export' button. A list of supported web browsers and password managers will appear, so select 'LastPass' from the options provided.
Import your passwords
Before importing the CSV file exported from LastPass, it is recommended to review it for accuracy and completeness. Additionally, if you wish to import your passwords and other vault data into the shared folder, you may select that option by checking the corresponding box in the bottom-left corner of the import window. Once you have reviewed and selected the appropriate options, click on the 'Import' button to complete the process.
Delete LastPass
After importing your passwords to Keeper, you may proceed to delete your LastPass account. To do so, click on the 'Delete Account' button and enter your master password when prompted. Confirm your choice to delete your account, and then remove any LastPass apps you may have installed. To uninstall the LastPass app, return to your LastPass dashboard and select 'Account Settings.' Then, select 'My Account' and choose the 'Delete or Reset Account' option.
Switch to Keeper
Switching from LastPass to Keeper may seem daunting at first, but with proper guidance and a few simple steps, it can be accomplished smoothly and securely. By following the steps outlined in this article, you can transfer all your passwords and sensitive data to Keeper with ease. Keeper's advanced security measures, including 256-bit AES encryption, a data breach checker, and a 'zero-trust/zero-knowledge' architecture, ensure that your information remains secure. By taking the necessary precautions during the exporting and importing processes, you can transition to Keeper and enjoy a more secure password management solution.
Advertisement
















You can use Keeper at no cost, ONLY if you’re willing to restrict your usage to a single device with no backup protection, otherwise you need to pay around $30 / year. Should have been mentioned as most people have more than 1 device.
Does Keeper support notes over 1000 characters?