Best Ways To Change Your Password On A Chromebook
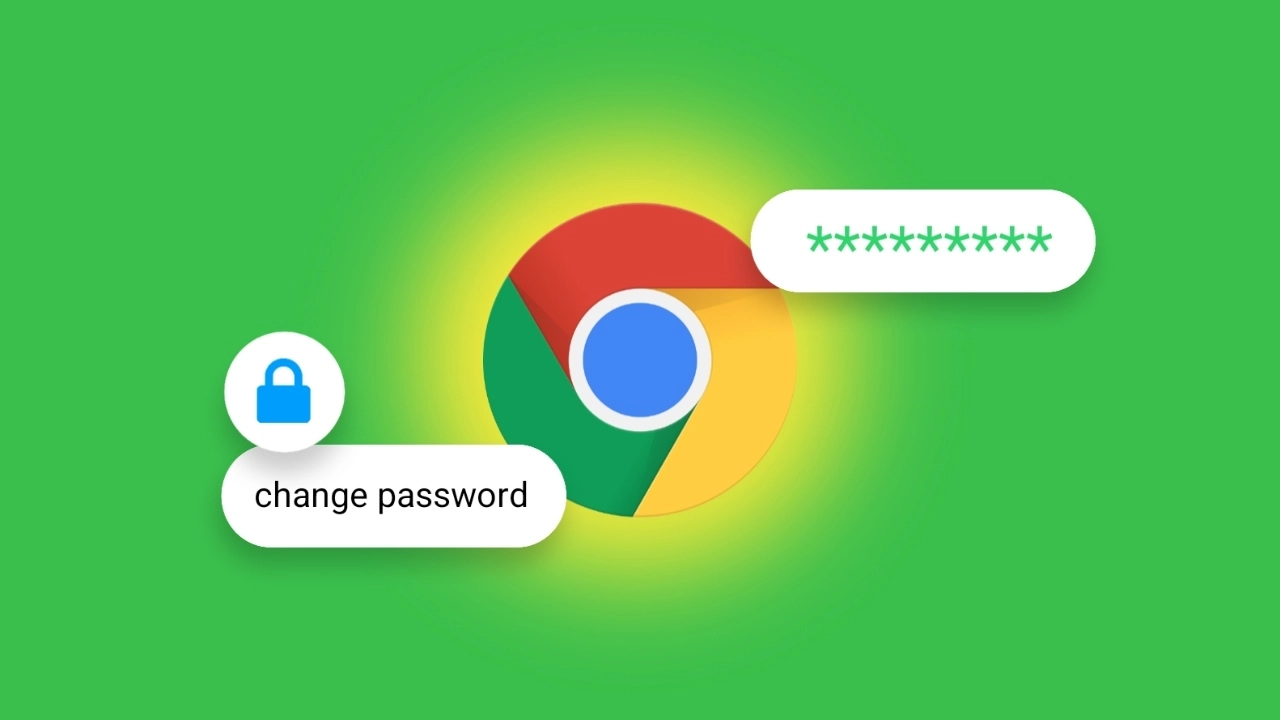
Passwords are the keys to our security on the internet, and thus mustn’t be taken for granted. Thanks to browsers’ options, our passwords can be easily saved, without further need to type them down whenever we want to access them. For better security, it’s better to change your passwords regularly. Here are the best ways to change your password on a Chromebook.
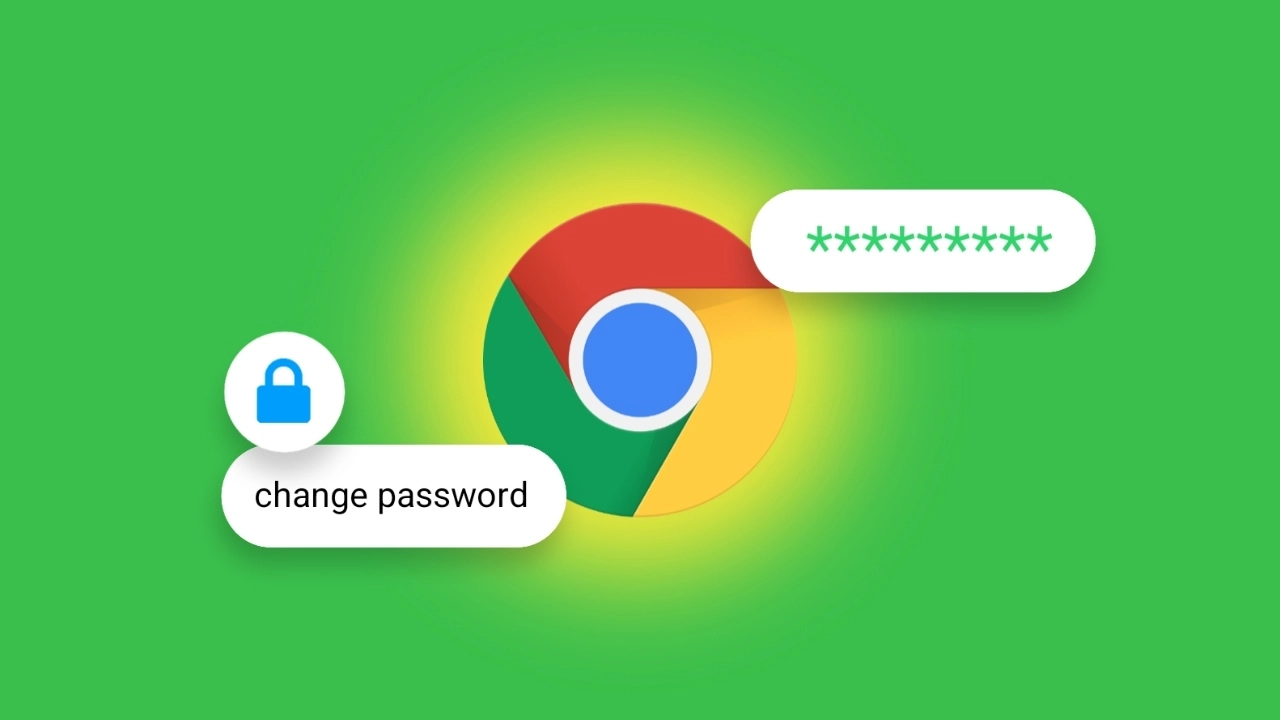
Options for changing your password on a Chromebook
There are several options that allow you to change your password on a Chromebook, regardless if you can remember your current password or not. Moreover, you can change your Chromebook password on any device you have logged into Chromebook, be it MAC, PC, Android, or iOS. It will be easy since your password for Google is the same as your Chromebook password. Here are our tips for changing your Chromebook password.
Adding a new password
In case I haven’t forgotten my current password, but I want to replace it with a new one, no matter the reasons, you can easily do that.
Steps for adding a new password
- Open your Google Account
- Sign in, in case you’re logged off
- Choose ‘’Security’’ in the menu
- Then choose ‘’Password’’ under ‘’Signing in the Google Account’’
- Enter your current password and click next
- Choose ‘’New Password’’
- Type in your new password that meets the requirements
- Confirm your new password
- Write down your new password and put it in a safe place
Resetting your old password
In case you can’t remember your current Chromebook password, you can change it by resetting it.
Steps for resetting my Chromebook password
- Go to Google Account
- Enter your email address
- Click on ‘’Forgot your password’’
- Enter the last password you remember, or
- Choose your phone number for verification
- Enter the verification code Google sent you on your phone
- Type in new password that meets the requirements
- Confirm your new password
- Write down your new password somewhere, like your notebook, diary, etc.
Changing your Password on Android
- Open ‘’Settings’’
- Choose ‘’Google’’ - ‘Manage Your Google Account’’
- Choose ‘’Review Security Tips’’
- Choose ‘’Signing in to Google’’ - ‘’Passwords’’
- Enter your password, or
- Choose ‘’forgot my password’’ - and follow the recovery steps
- Type in new password
- Confirm it
- Write it down
Changing your Password on iOS
- Open ‘’Gmail’’
- Click on your profile picture or initials (right top corner)
- Choose ‘’Manage Your Google Account’’ - ‘’Personal Info’’
- Choose ‘’Password’’
- Enter your current password, or
- Choose ‘’forgot my password’’ and follow the recovery steps
- Confirm new password
- Write it down
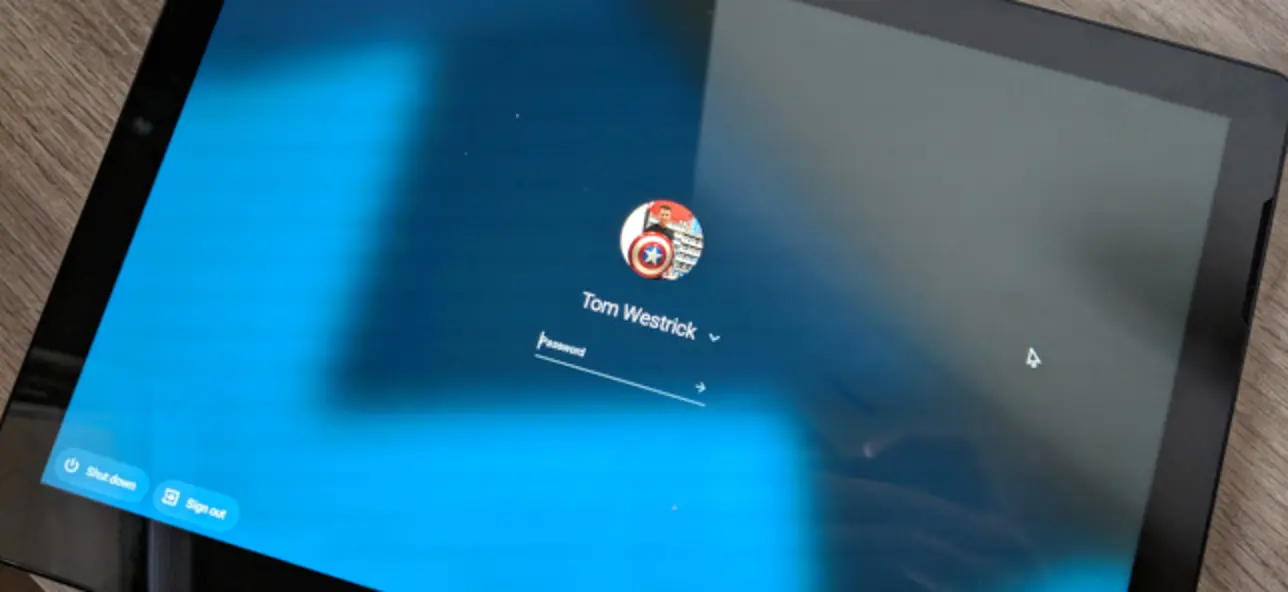
Changing Chromebook Password Without Chromebook
It is possible to change your Chromebook password without Chromebook on any other device via your Google account because they’re synced. However, you must be sure to know the safe codes for your authentication procedures. Otherwise you won’t be able to access your Chrome. That’s why it’s good to have a small notebook with your passwords.
Advertisement















