How to enable the Task Manager shortcut in the Taskbar context menu in Windows 11
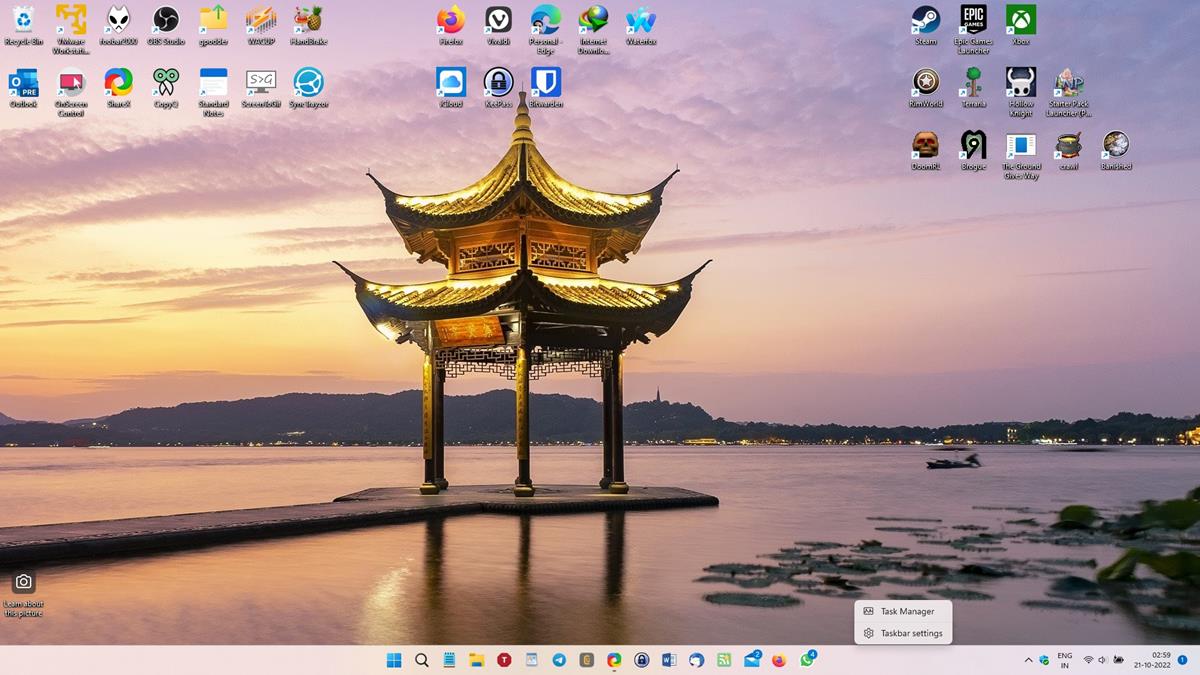
A few days ago, a cumulative update called KB5019509 was rolled out to Windows 11 22H2. It brought a few interesting changes, including a Tabbed File Explorer, Suggested Actions, Taskbar Overflow and more
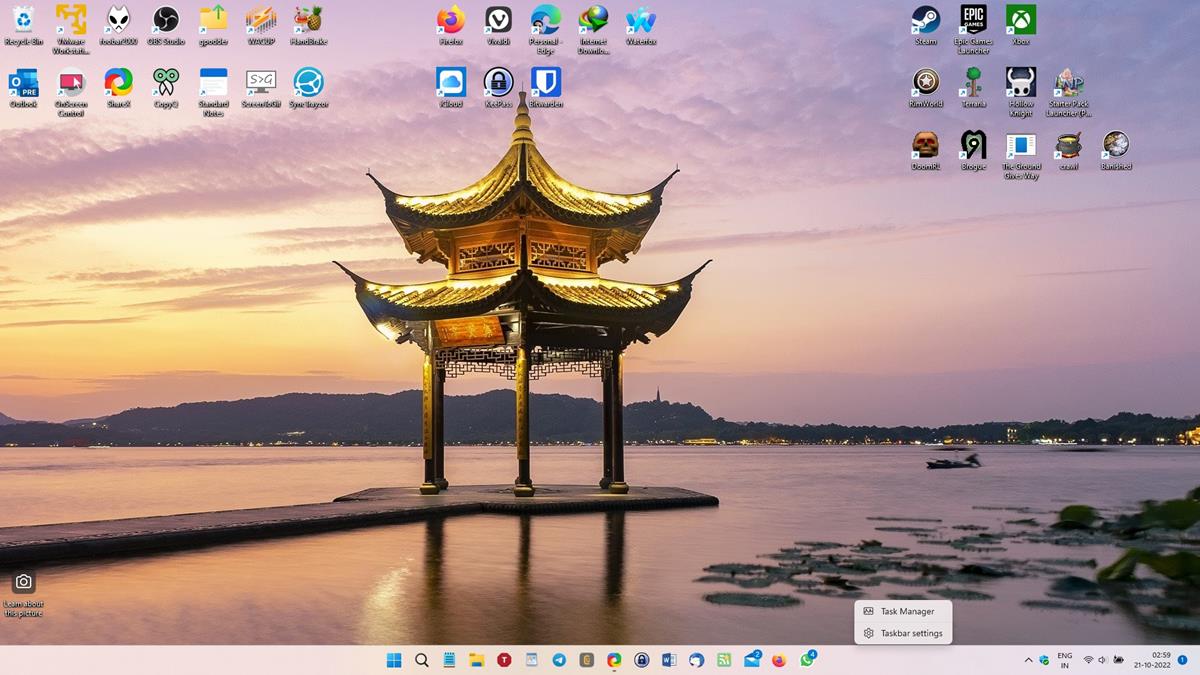
I came across a few posts that claimed that a new way to access the shortcut was available in Windows 11 22H2. They were referring to the Task Manager shortcut in the Taskbar's context menu. You may remember that I had tested the option in my virtual machine when Windows 11 Build 25211 was released last month to the Dev Channel. But I couldn't find the shortcut in Windows 11 22H2.
A Tweet from WindowsUpdate, and the announcement article for the update on Microsoft's blog (footnote 1) both mention that some of the features are coming soon to Windows 11. The release notes for KB5019509 does not list the shortcut among the changes that it brought. So this could be the reason why the Task Manager shortcut was not enabled for me, it has not been rolled out to users yet. Anyone who has it likely used a workaround to add the feature manually.
There is something funny about this. Microsoft had enabled the feature in Build 22000.1163 that was released to the Release Preview channel that was released a few days ago, before it brought it to Build 22623.870 in the Beta channel today.
This is rather strange because experimental features are usually introduced to the Dev Channel. Once Microsoft gets some positive feedback from users, the feature is then pushed for testing in the Beta Channel, before it is rolled out to the Release Preview builds. Finally, the features make their way to the Stable channel. That's why I think it is a bit odd that the Task Manager shortcut skipped the Beta and went straight to the Release Preview builds, but guess what? It is actually available in the Stable version too, it's just not enabled by default. A Reddit user has posted instructions on how to get it working, here are the steps you can follow.
Note: You will need to be on Windows 11 22621.675, i.e. the KB5019509 has to be installed on your computer. Otherwise, you can't access the new shortcut.
How to enable the Task Manager shortcut in the Taskbar context menu in Windows 11
1. Click on the Start button and type Regedit. Open the Registry Editor.
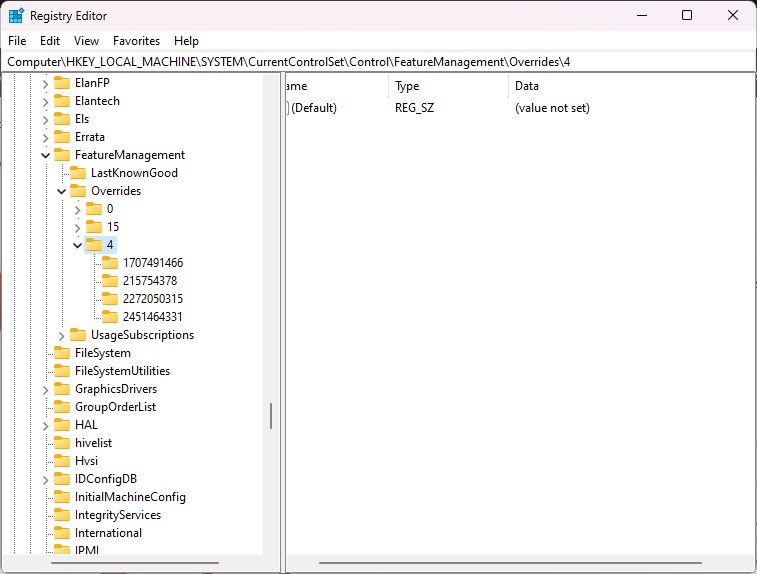
2. Paste this in the tool's address bar, and press Enter.
HKEY_LOCAL_MACHINE\SYSTEM\CurrentControlSet\Control\FeatureManagement\Overrides\4
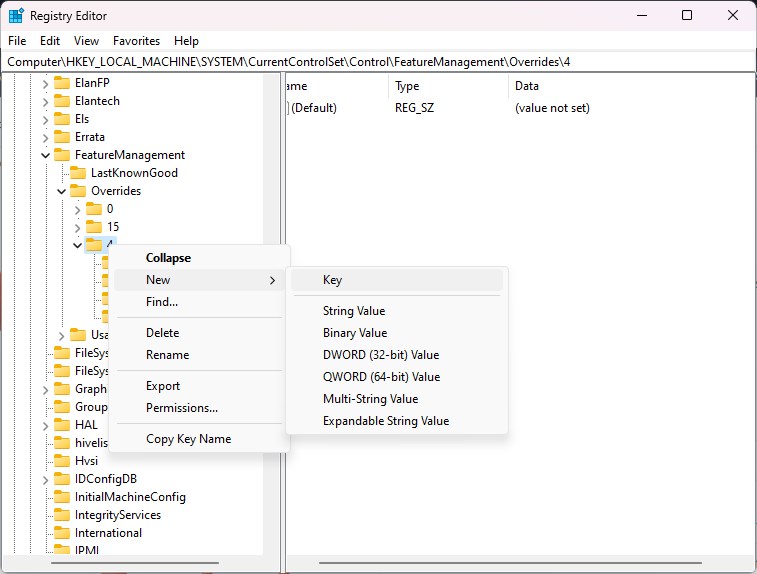
3. You will need to create a new key under the folder named 4. Right-click on 4 in the left pane, and select New > Key. Name it as 1887869580.
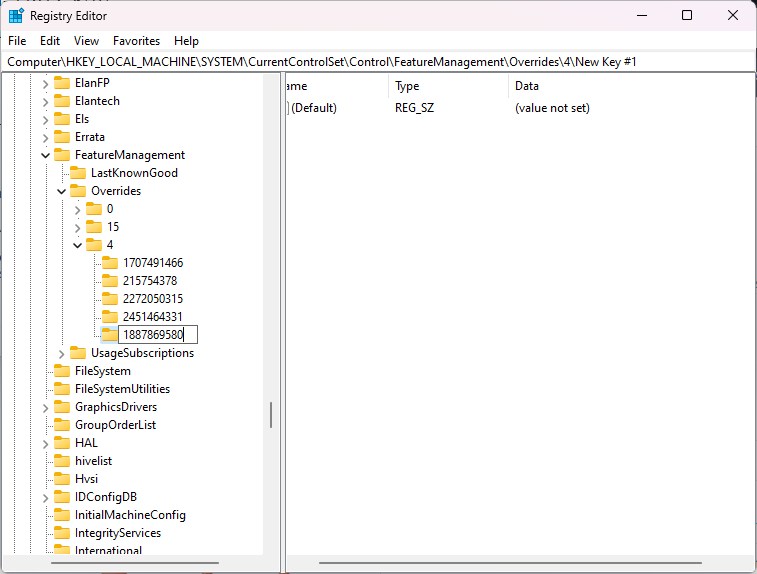
4. Select the new folder, switch to the right pane.
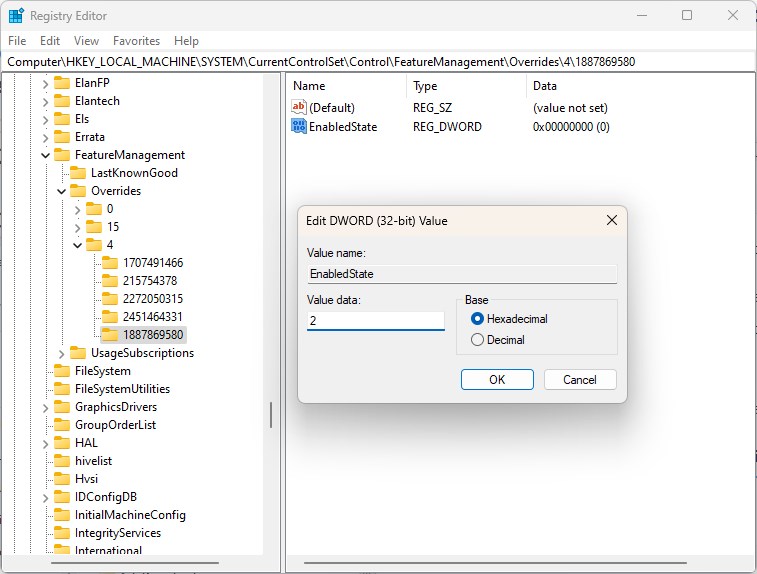
5. Right-click inside the pane and select Create. Choose a new DWORD and name it as EnabledState. Double-click on it and change its value from 0 to 2.
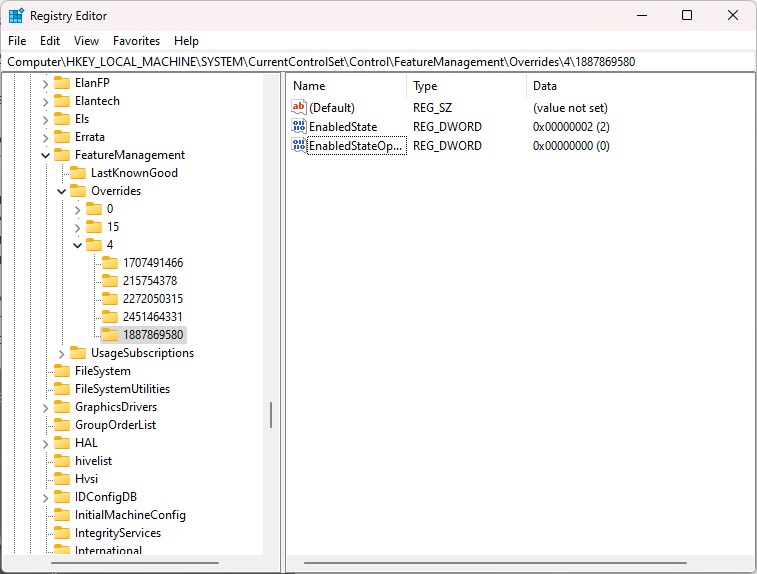
6. Create another DWORD, this time name it as EnabledStateOptions. You don't have to change its value.
Reboot the computer. Try right-clicking on the Taskbar, and you should see the shortcut for the Task Manager in the context menu.
You can always access the Task Manager and other system tools by pressing Win + X, or right-clicking the Start button. But having a shortcut in the Taskbar's menu could be useful.
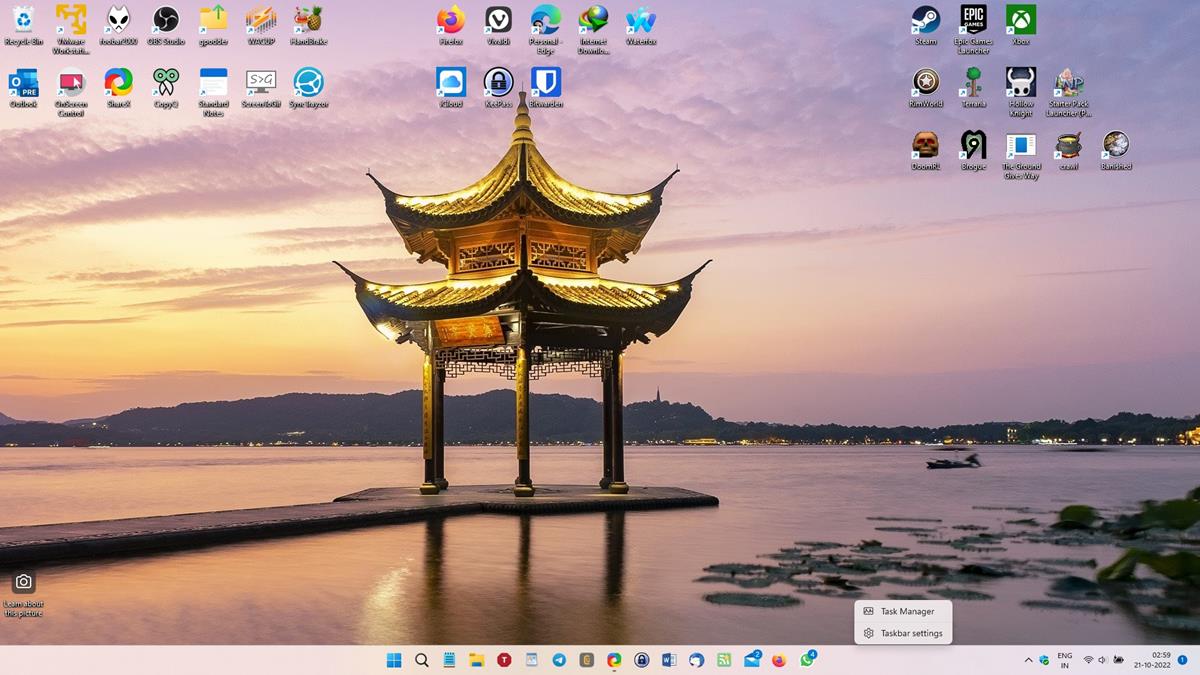























Thanks @Ashwin for all these tweaks and articles! :]
“There is something funny about this. Microsoft had enabled the feature in Build 22000.1163 that was released to the Release Preview channel …”
Interesting… and i would love to know why 22000.1163 final users haven’t heard anything now about Tabs Explorer from MS… damm such old OS the 22000 humm lol
Any findings on how to enable this, cheers!
God Microsoft is weird with this kind of stuff. Just put a link to the Task Manager in the taskbar context menu like it’s been for 25+ years and be done with it. Everybody expects it there. What on earth is the big deal Microsoft?
Why is Windows 11 so oversimplified? We should be able to add our own items to that right-click menu, just like we have been able to for the past 25 years. We are going backwards instead of forward.
More convenient for me to “pin” Task Manager to the Taskbar.
Winaero created some reg files for those who don’t like fooling around with the registry, but the instructions here should suffice.
https://winaero.com/how-to-enable-task-manager-in-taskbar-context-menu-on-windows-11/
What would be cool is a quick tutorial on how to make a reg file for such modifications; then, one would always have the option to do or undo the process.
Thank you so much. I was looking for such a method. Get out to your friend at Reddit, thank you. it worked.
I’ve been following you for a long time.