Personal Backup is a freeware file backup tool for Windows
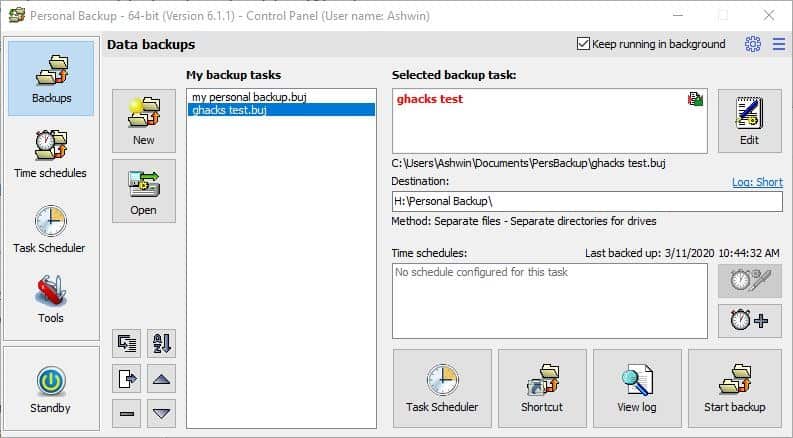
Backing up your important files is something that every user should practice. You never know when disaster strikes or when you need to access backed up files for other reasons.
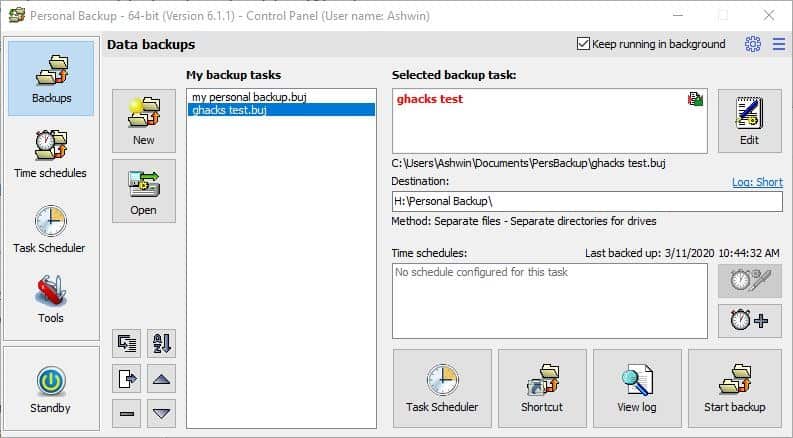
Personal Backup is a freeware backup tool for Windows. Oh, don't confuse it with the one by Backblaze).
During the installation, you will see options to select whether you want to enable Thunderbird backup and Realtime backup monitoring. The application's interface is divided into four sections: The Backups tab is used for creating and managing tasks, Time Schedules lists all scheduled tasks, Task Scheduler displays tasks created in Windows' Task Scheduler that uses Personal Backup.
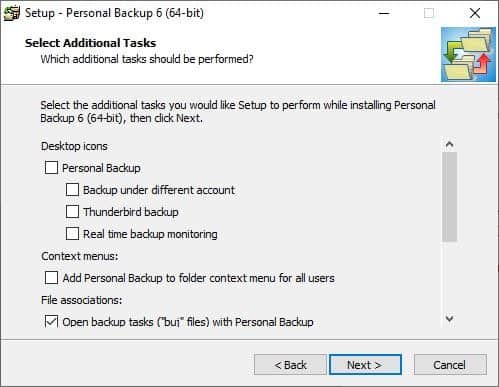
Create a backup
Personal Backup has a backup wizard that walks you through the process of creating a new task. First you'll need to select the directory where the backup should be saved. This can be your hard drive, USB drive, network drive or an FTP server; click next when you've selected the folder.
Now you have to pick the files and folders that you want to backup. The program offers quick selection of user directories such as the Documents, Music, Pictures or Desktop folders. Just check the ones you want and then click on the icon below the list. The second icon with a P on it lets you select folders located under the C:\ProgramData directory. To choose other directories, use the icon with the folder and magnifying glass.
The final step is to set the backup settings. You may choose to save the data as separate files or archives. The backup method can be set to preserve the folder structure, separate it by directories, or use a single folder for all the files. You can save storage space by opting for compression, as ZIP or GZ. As a precaution to ensure that there were no errors during the process, "enable the verify files after backup" option. Add a layer of security to the backup by choosing to encrypt the files with a password.
Note: Encryption and verification of files takes additional time to complete but secure the data and ensure that the backed up files are not corrupt.
Personal Backup can run the backup task automatically at the time and day of your choice, or you can start the task manually. Don't forget to save the task, give it a name that you can recognize in case you plan on creating multiple tasks.
The program should open a new window, hit the Start Backup button to begin the process. A small pop-up window should appear displaying the backup progress (and then encrypts it). You can choose a post-backup action to be taken when the task is completed: shutdown/logoff/standby/hibernate the computer, or do nothing.
You can create backup tasks manually too, but the process is a bit different as you will be doing this from the Configure Backups window, which is quite similar to the program's Control Panel. I'll mention some options that it offers.
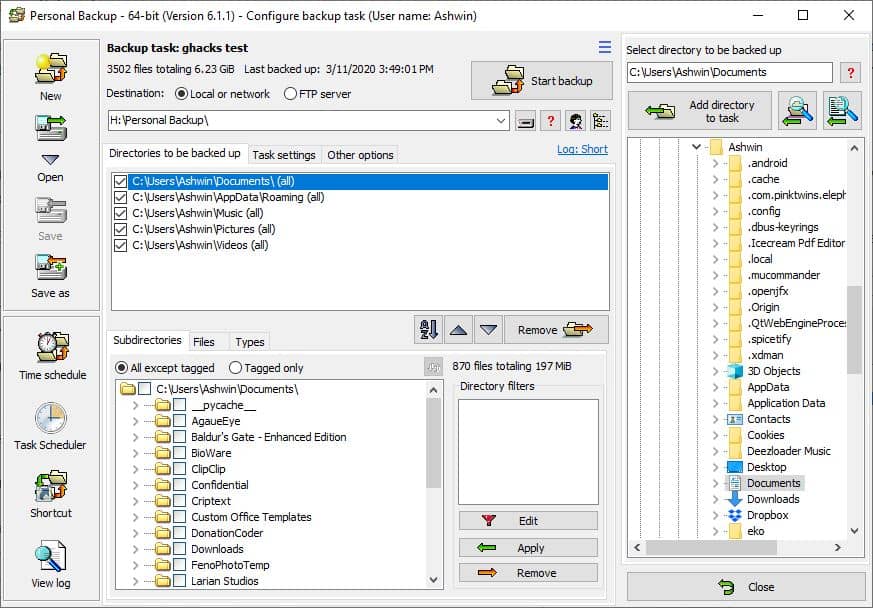
The folders that you have selected are displayed under the tab that's captioned "Directories to be backed up". You can sort, reorder, or remove folders from this list. Want to add more folders or files, use the pane on the right to do that. Moving on to the Task Settings tab, here's where you can define the backup method, AES Encryption (128/256 bit) settings. The Other Options tab has a setting that can synchronize the backup directory with the destination, which can be handy in case you want to restore files that you deleted from the source. There are three more tabs at the bottom of this window. The first of these, Subdirectories, is useful for excluding sub-folders from the backup. You can filter out Files and specific file formats using the other two tabs.
Restoring a backup
The Tools tab can be used to restore a backup that you created. It may appear to be confusing, but it's pretty easy once you get used to it. Let's go back to the Backups tab for a second. Double-click on the backup task that you want to restore (for e.g. docs restore), the backup task window should open. Close it. Why did we do that? Well, that's the way to set the "current task" that we need to restore.
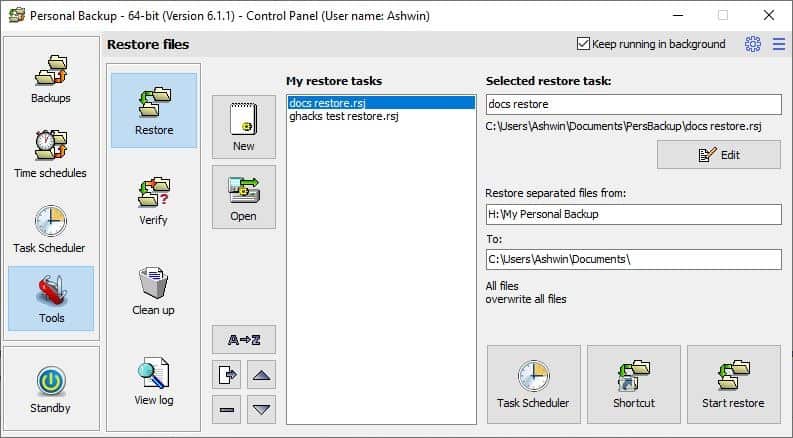
Now go to Tools > Restore and select "New Task"; a new window opens, this is the Restore backup screen. The "Restore from" field should already have the location of the "current task" selected, this is why the previous step was necessary. Similarly, the "restore to" field will have its location preselected, but you can change it if required. Configure the other setting such as uncompress, choose whether you want to restore new files or replace them. There is an option to save the restore task along with its custom settings, should you want to use it in the future.
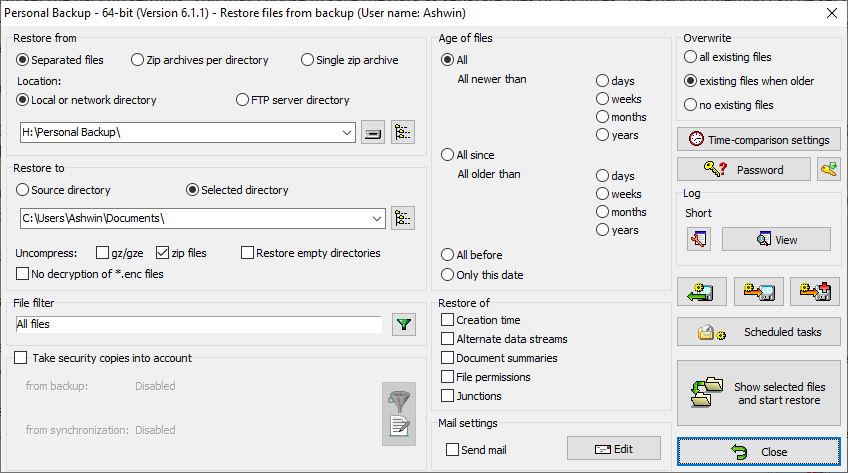
Click the "Show Selected files and start restore" button, and the program will display the backup that you wish to restore. If you have more than one task saved to the same folder, select the one you wish to restore and click on "Yes" to start the process. Personal Backup should restore the files to the source folder.
The Tools tab also has options to verify files, clean up the backup folder and view the log of a task.
Notice the gear icon in the top right corner of the interface? That's the Utilities menu. It can be used for configuring backup schedules, screate backups under a different account, or make a backup of Thunderbird. This is where you can access the Realtime monitoring of the backup that's useful for automatically backing up files and folders whenever a change is made, (file name, attribute, size, last read or write time).
The "External Restore Program option is another way to restore a backup, but it's a bit complicated, you can read the official documentation if you're interested.
Note: I had initially been using an older version of the program. That's when I found Personal Backup has a built-in updater tool that can download the current version, delete the previous download and verify the downloaded file using MD5 or SHA256 has values. Once downloaded, it uses a "Fast Update" process to overwrite the previous version in a single-click.
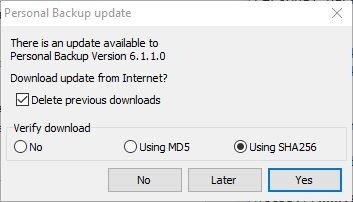
The program is available in a portable version that you can run from USB drives. The slightly confusing restoration method aside, Personal Backup does a stellar job of backing up files and folders.
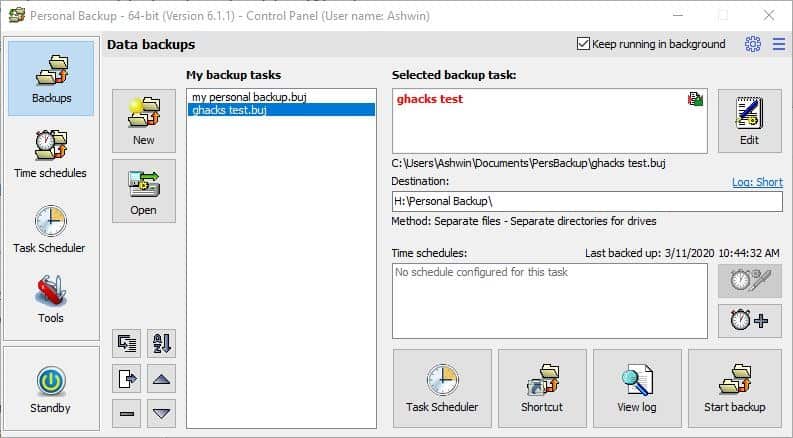






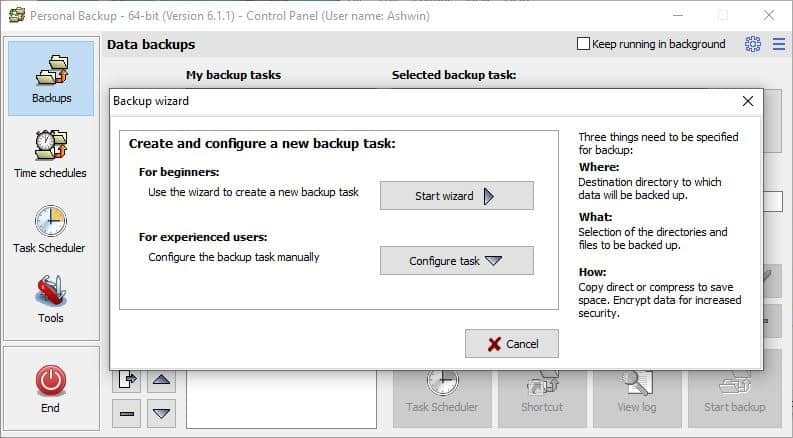
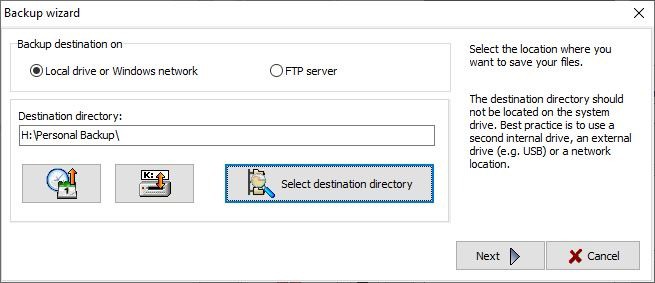
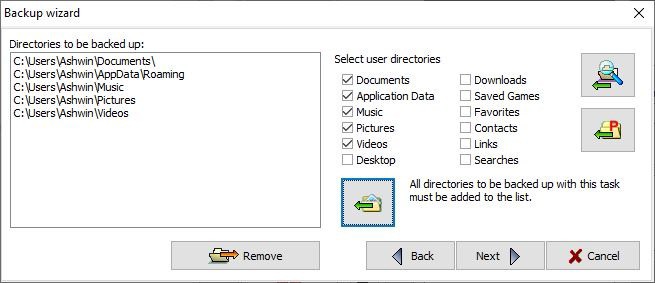
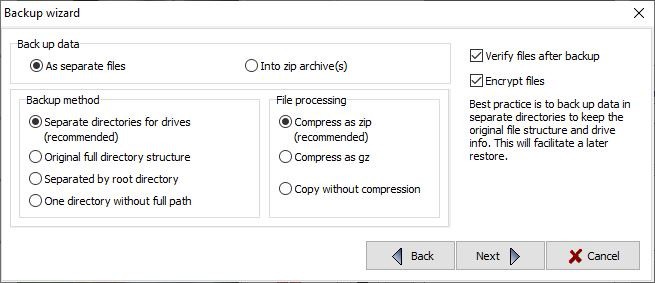
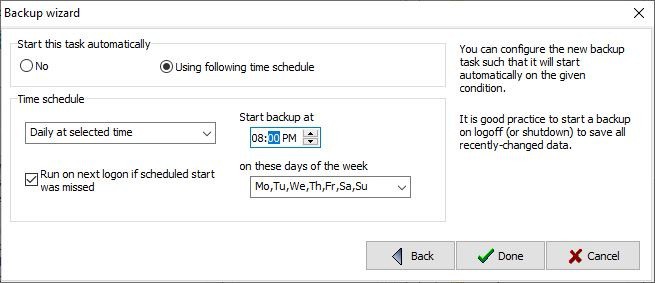
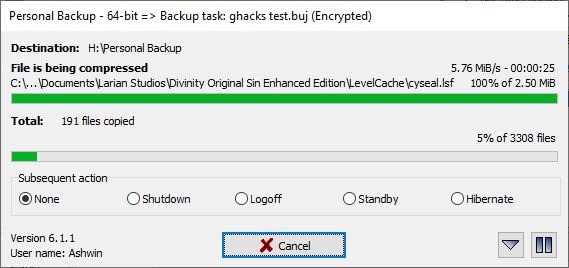
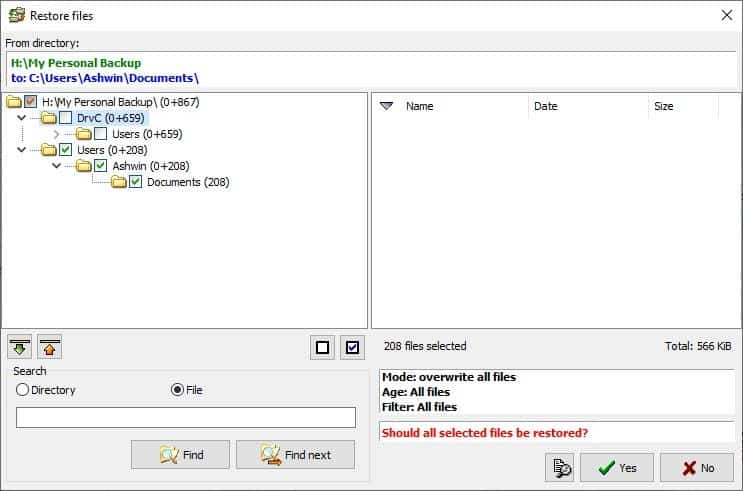
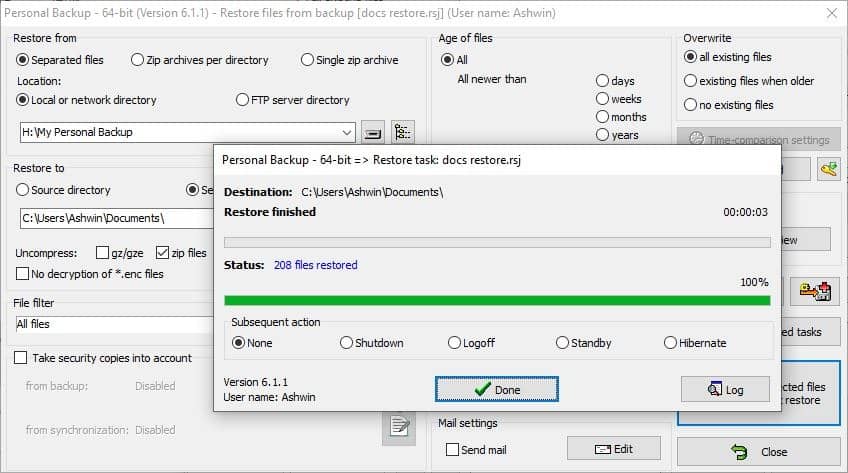





















Can someone tell me…
Id like to do a full image of my laptop drive onto an external hard drive.
Is there a program that makes such an image possible BUT continually backs up changes made since the initial image, without having to make a whole new image?
That would be ideal for me. Any help appreciated. My laptop is Windows 10 based.
FTP has many security risks. On the other hand, Binfer can be run on any computer without separate server or client components. See FTP replacement.
If it crashes, buy a replacement. If you did bare metal backup, restore the image via another computer and a dock. Install the the re-imaged. Job done.
If you did another type of backup, set up Windows on your new computer or computer with new drive. Run restore.
Both method rely on you having your backup or image on a disk still in your possession. In one instance both my backup drives failed on the same day. I had no other disk to test so took two disks plus my dock to the store. The Tech said, He’d never heard to two backup drives failing on the same day either. Fortunately, my main drive did not fail. Moral of that story is to ensure you have at least two backups and that you check the disks occasionally.
I use Max Syncup personally because it has google drive integration, and I think others.. I have two TB of drive storage .. not enough to backup EVERYTHING since I have 12tb of storage as a musician and video/fx guy.. but it’s good for backing up the most important stuff.. what I like about it is that it does local encryption before it uploads.. it’s not free, but it’s very effective.. I back up my project files, family photos and important documents..
You can also use it entirely local if you have the space.. or you can use webdav.. it’s great and I never see it mentioned much..
What I’ve never understood about these programs that allow something like a 256 bit key to encrypt files is if you computer crashes or is stolen how do you restore? if you don’t have access to the computer from which the backup was made how do you restore?
https://www.virustotal.com/gui/url/5c2774df86707d06d8bfb1ac74e18dad52f026baca74cc0f67b9b0713425968a/detection
Its clean and developer behind well known
I’d actually recommend Veeam Agent Free if you’re looking for a rock solid backup program. We use the enterprise version of their software in our workplace, and I’d highly recommend anyone give it a shot looking for bare-metal backups, volume backups, and file level backups.
I had a look at it a while ago, and it seems tempting.
One reservation I have, is the company itself seems very much corporation-oriented, so I would be weary of the support for free users, or even permanence of a free version.
Ditto on Robocopy
I just use Robocopy in a batch file. No 3rd party app needed…
Does it sync to the Root of the Directory or does it drill down multiple folders?
I have been using Dsynchronize for several years. Its freeware that can function both in batch or realtime mode to synch folders. It can do uni or bi-directional processing. Runs very well in background no issues at all.
Started using Personal Backup many years ago, backuping nightly to a once-retired Dell on the LAN running the Filezilla FTP server.
Now using a “real” NAS, but stayed with FTP and grateful Personal still supports the protocol.
I’ve been using Macrium Reflect Free for years. Any reason I should switch?
The free version of Macrium allows you to image your computer. When you mount your image, you can selectively restore any data folders you like.
So, in a way, Macrium Reflect Free spares you the need for such a program. By using it, you have the most sophisticated backup method available, which allows you to restore your whole system, if need be, or only some data.
However, supplementing this with a file & folder-only backup program, such as this one, may offer added convenience. I haven’t restored data often, so I cannot be definite about that. But it’s likely restoring it from a file & folder backup program has its advantages.
Also, it allows you to selectively backup your most important files, which an imaging program does not.
The paid version of Macrium includes this feature, on top of image-type backups. It’s rather expensive, however.
Adding a file & folder backup program to your backup routine may have a lot of sense. Added security, added convenience. There are many good ones around. Many of them are free, and some are open source, too.
My favourite these days for backup purposes is FreeFileSync. Quite user friendly and it is easy to set up multiple jobs that you can combine with scheduled tasks to create a regular backup regime.
I also like when you launch it that it tells you when you last ran each job, so easy to see when something hasn’t been run for a while.
In the past I have used Karen’s Replicator and it is also a nice tool. FreeFileSync is basically just a more modern and flexible version (and still in development).
Been using Veeam backup on Windows for years. Free, easy and reliable. This looks very unwieldy.. Picking folders? Rather backup whole volumes with dedup, 7.2 terra gets done in a couple of hours after the first backup.
I have never seen an uglier application
It is totally confusing and already causes me eye pain
Why not introducing something more exotic, like this
https://www.mirinsoft.com/ms-apps/cloneapp
That’s a Trojan link, at least according to Malwarebytes.
That is a dreadful example of of a UI, what a mess. Ashwin picking junk to review as usual when he could have reviewed one of the many decent straightforward ones.
There are a lot of backup choices available. Many free. They give us scope to make choices based on our own needs and tastes. Saying you don’t like something is a personal observation. Others may like what you dislike. It is up to individuals whether or not they actually use something Ashwin reviews. Ashwin helps us make choices. He is not saying “do as I do”.
FWIW this is not a program that suits my needs, either.
I disagree. Ashwin reviews clean, easy-to-use, usually free software, and he does it with enough detail that it is easy to decide whether or not you want to give it a try. His reviews are a nice addition to gHacks, and I hope he sticks around.
@Adsa I agree. The quality of ghacks net is deteriorating after Softonic came in.
Whay too complicated for me. There is still Karens Replicator, written in the dawn of internet and you cannot get a more simple, light and reliable backup tool. It is like Nirsoft software.
I wrote Martin long time ago it is now taken up by Joe Winett and asked him to consider it giving attention here.
I really dig the old school icons of the program. I wish more programs had that style, kinda like 7-Zip and the older versions of WinRar. Things just looked better 15 years ago, now everything is flat and ugly.
On the account of the software in question, I suppose it’s useful for some people who have valuable data, but I prefer to keep what I need on my PC’s drive and never worry about it. The less people rely on the internet and the cloud, the better. It’s the same with those Password Managers – people should train their memory and remember different account names and passwords combinations rather than relying on something to remember for them. If that keeps up, in the future, the movie Idiocracy (2006) will become a reality.
No, no, no (cue Margaret Thatcher).
Different opinions may compete on many subjects, but what you write against using password managers is pure humbug. Their advantages far outweigh their drawbacks. Use a f*** password manager.
It’s also a hygiene measure which protects other users. If you don’t use a password manager, then you’re at great risk that some of your critical accounts will be taken over, and used to spread phishing emails, ransomware and such.
In fact, it’s irresponsible not to use a password manager. It does not have to be in the cloud, if you don’t like that. There are several excellent programs which only sit on your computer or phone. I use and recommend Kee Pass. Free, open source, certified for use by French intelligence agencies. What else do you want ?
It’s the same thing for backup. If you don’t backup your computer, you’re courting disaster. Again, if you don’t like the idea of the cloud, you don’t need to use it. Backup your computer every day on an external hard disk. Several of them, actually, which you will rotate.
But there are plenty of encrypted cloud solutions which can be used at the same time as local backup. In fact, combining the two is the best method.
If you do file backup, which is the only mode allowed by the program presented here, you need to supplement it with an image backup. This is the only thing that will allow you to restore your computer, in case something really annoying happens.
Such as a bad Windows update, or a ransomware attack.
What works for me is making a complex password by using a random password generator. For each password I create a prefix or suffix. These are from events in my life, such as the suburb I moved to when……etc. I don’t write the prefix/suffix down but just the question.I write that in a book and also save it to a USB drive which is also backed up regularly. I also keep a copy at another location away from my home. I’ve been using this method for many years and never had a problem. I just hope I never get amnesia or some other problem that effects memory.
I don’t trust any password manager whether it be online or offline. I recall hearing about at least one having been hacked. Thousands of peoples passwords were placed online for everyone to view.
As I said above, it works fine for me, but I’m sure others would see it as too much trouble.
“I recall hearing about at least one having been hacked. Thousands of peoples passwords were placed online for everyone to view.”
I don’t think so. Lastpass was hacked, but the passwords were hashed, and did not leak. Hack does not always mean disaster. Not when a website is done right.
Anyway, one site being hacked once, with no negative consequences, does not mean you need to leave the Internet. Bitwarden was not ever hacked. 1Password was not ever hacked. Same thing for many other, reputable ones.
Also, this means cloud-based password managers. I don’t know of any instance of a local password manager having been hacked, although this is of course possible in theory.
But then, your manual method of concocting your own passwords is much more vulnerable to hacking than a professional, local password manager.
Where do you store all those random passwords ? You need to put them in a file. Where is that file ? On your computer. Here you are. It’s vulnerable. Do you encrypt it ? Probably not. Now it’s hugely vulnerable, whereas the Kee Pass database is encrypted. If you encrypt it, it’s likely you don’t do it right, or you may botch it some day, or its inconvenient to use, or a combination of all that.
How do you apply those passwords ? Copy-paste. Or plain typing. Now you’re vulnerable to keyloggers and clipboard spies. Kee Pass is protected against them.
A password manager does not only store passwords safely, it also applies them safely.
And what about those questions ? Right, they are on a USB key. This means on your computer. Highly vulnerable for the same reasons.
The only viable alternative to a password manager is a 100 % human memory solution, or a 100 % pen-and-paper solution. Both have obvious limitations.
How many passwords do you have ? I have around 400 Kee Pass entries. There’s no way human memory, or paper, can replace that.