Fixing Java update did not complete Error Code: 1603
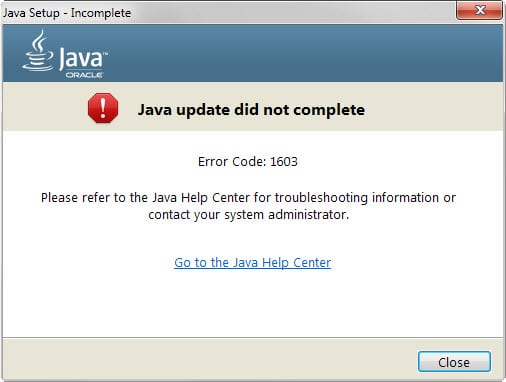
I have received the error message "Java update did not complete. Error Code: 1603" for months whenever I tried to update the Java installation on a PC running Windows 7 Professional 64-bit.
The error would come up at the end of the installation after Java files were downloaded and the software was seemingly installed on the operating system.
I first thought that this was related to the online installer only and tried the offline installer instead, but the error message remained.
The core difference between online and offline installer is how files are made available. If you select the online installer, only a small stub is downloaded at first. When you run it, all required files get downloaded and installed.
The offline installer on the other hand is linked to a particular version of Java but works on its own without extra downloads.
The full error prompt read:
Java update did not complete
Error Code: 1603
Please refer to the Java Help Center for troubleshooting information or contact your system administrator.
The help center was not very helpful. It did list one entry for error 1603 but revealed no information other than it is indicating "that an installation did not complete" and that the error is under investigation.
I decided to check the Java installation on the computer in question and noticed that Java was not installed. What was installed however was the Java SDK; more precisely, the 64-bit Java SDK.
Assuming that this could have been the issue all along, I decided to download the 64-bit version of Java installed from the Java download site and install it instead.
Turns out, it went through without issues and the most recent version of Java was installed on the target machine.
While I cannot speak in general terms, it appears as if you cannot install a 32-bit version of Java on a system with a 64-bit Java SDK.
The same is likely true if you have installed a 64-bit version of Java on the system and try to update it using the 32-bit version of Java.
The error may appear in other circumstances as well. Here are a couple of suggestions to resolve it if a 32-bit 64-bit conflict is not the issue on your end:
- You can try and uninstall Java completely from the system and run the installation again afterwards. You may use the Windows uninstaller for that or a third-party program such as Java Ra for that. It is advised to remove previous versions of Java, e.g. version 7, prior to installing a newer major version, e.g. version 8.
- The installer may be corrupt and re-downloading it may resolve the issue. Also, using the offline installer should resolve most download-related issues.
- Make sure that antivirus solutions are not blocking the deployment of Java.
- Try Oracle's official Java uninstall tool which may help you remove older versions of Java from the operating system.
- There may be a conflict with the Microsoft update KB2918614. Trying the workarounds suggested on the page may resolve the installation issue.
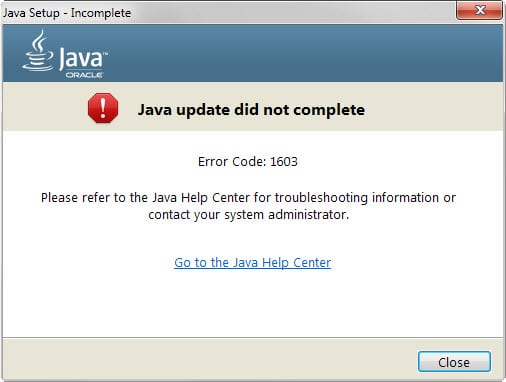

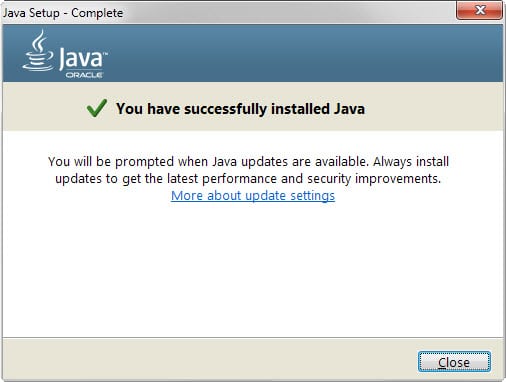

















Just fyi, the information page for the uninstaller ridiculously says that it will first check if you have latest Java installed first, and if you don’t, prompt you to update before continuing.
Which is a huge problem if you can’t install new versions in the first place.
Leaving a comment after finding the ONLY thing that fixed this problem for me: disable Avast Antivirus if you’re running it, then try reinstalling. I tried pretty much every other fix on the internet, and was still getting this error. There’s a temporary ‘disable for 10 minutes’ option in the right-click menu from the icon in the taskbar.
If that works for you, there’s an option in Avast to exempt Java from the shielding long-term, so you don’t have to keep your antivirus disabled (I have no idea if this is opening my system up to intrusions, but it works in the meantime).
Hope this helps someone.
Look at the latest error in windows event viewer->windows logs->application
It can contain a detailed explanation of the problem. For me it was lack of space on disk C
Thank you thank you thank you! Changed the system environment variable name, deleted java folders in program files, restarted, installed Java 8 141 successfully. What. A. Pain. In. The. A@$.
I found the only way to get it installed was to go to the website http://www.ninite.com and install.
Worth a try if you run out of options.
Please do the following things. Step 1. Remove the Java related environment variables like JAVA_HOME. Step 2. Delete all the folders inside Java folder from Program Files, Program Files (x86). Step 3. Download offline installer for 64 bit windows 8.1. Step 4. Restart the machine. Step 5. Install the java.
Install JRE 7
Please check the Environment variable in your machine if there is a variable name “_JAVA_OPTIONS†in both User and System variable then you should rename it to the new name (ex: “_JAVA_OPTIONS_1″) and then install your JRE again, after you installed successful, remember to rename the “_JAVA_OPTIONS_1″ back to its original name “_JAVA_OPTIONSâ€
How to check Environment Variable:
1.Right click on Computer icon in your desktop or in Windows Explore
2.Select “Properties”
3.Select “Advance system settingsâ€
4.Click on “Environment Variable…†button, from here the Environment Windows will open
Ignore error. Change Environment Variable JAVA_HOME to the correct location and it will work fine. From the command line type java -version to see that the version was installed correctly.
I fixed this error by deleting the file baseimagefam8 contained in C:\Documents and Settings\All Users\Application data\Oracle\Java\installcache
Then I started the installer again and voila
I’ve been fighting this on my laptop on Windows 7 and then Windows 10, and finally was able to get rid of the 1603 error by using JavaRa to clean off the failed install then going into my system / user Environment Variables and deleting any reference to Java. The latest Java install worked after that.
Please, refer the answer given by AndrewKoransky on https://community.oracle.com/thread/3671329
Check for system or user environment variables. In my case it was _JAVA_OPTIONS (one user and one system environment variable) hwo messed upp my Java installation. Renamed this two variables temporary did the trick.
I did the same and it worked very well. Thanks for your tip.
This fix worked perfectly. I’ve been struggling for months with this and the fix was so simple. If only Oracle would post this solution on their Help page.
i have had to change the install dir .. made c:\java, that fixes some that fail. others will not install however a couple versions back it will install
I dont mind errors on installs, but they should make an installler that if fails tells you why!
At least the installers i had made in the far past would put up the error and WHY the error occurred.
on a side note, apps i have been working with for years(stock trading apps)… for a few years they use java, then they go with a thick windows clients, then they go back to java.
When I download Java, I always download the toolkit and any information I need for the new update so I can help in finding bug issues and repairing.
For years I am following the same never failing method when I am removing – and installing main 32 bit and 64 bit java version’s.
I noticed that there is no difference when i remove main 32 – and 64 bit Java version’s from main system with or the newest java uninstall tool or main Revo uninstaller.
First I remove the old and than I install always with the offline version from Java first the 64 bit version and than the 32 bit version.
Works like a charm!
JavaRa doesn’t include removing old versions of Java anymore.
Well, I have both the 32-bit and 64-bit Java Runtime Environments installed on my Windows 7 x64 system. I don’t recall having had a problem installing either,* although I probably usually installed the 32-bit version first. I don’t recall having used an “update” feature to update Java for a very long time, preferring instead to download and run the offline installers. I don’t uninstall the existing versions before running the update installer; recently, at least, the installers seem to take care of that automatically. I’m pretty sure I’ve never installed the SDK.
I don’t recall having ever needed Java in a browser — or if I did it was a long, long time ago — but I’m pretty sure I have a couple of standalone apps that require it. (TuxGuitar comes to mind.)
*Just because I don’t recall having had a problem is no guarantee that I didn’t at some point. I have a very vague recollection of running Oracle’s Java uninstall tool at some point, but whether it was simply to get rid of old versions or to fix an installation problem, I just don’t remember. Sorry!
Update: The old-Java-uninstall routine that comes with (or used to come with?) new Java Runtime Environment installers didn’t always do the job correctly or completely for me, so now I do manually uninstall old JREs before installing newer versions.
(I keep local, checksum-verified copies of older installers on hand, so if I ever run into a situation where a program, e.g., LibreOffice, doesn’t work with a new JRE, I can reinstall the previous version and point to the older version in the program. It hasn’t happened yet.)
Serious error detected!
You have Java installed!
Delete immediately! [Y] / [Y]
About 3 months ago I set up a new desktop with Win7 x64. I decided to hold off installing java this time and see how things go. So far so good not having it installed. I haven’t even been on a web page yet that told me I needed to install java. If I can get by without it then I will be very happy.
Using Pale Moon.
nek, you sound so much like me. been java free for over a year and have never missed it at all. and i am online 8 hours a day for business and pleasure and visiting many sites. also using palemoon and its the one for me. got tired of constantly broken extensions in the ever-updating Firefox. java was just too buggy and never tight enough to stop the jerks of the world from using it against me.
This worked for me :- Go to the Configure Java in Windows.Click on Security tab \ uncheck “Enable Java content in the browser”. Click apply. Then check the box for “Enable Java content in the browser”. Click apply.
Close “Java Control Panel”. Retry install.