PasteAsFile: Save Windows Clipboard entries to files in Windows Explorer
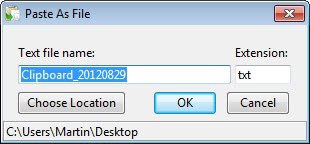
I have been working on Enterprise systems in the past were users were not permitted to install or run third party software on. This was a big issue if you had to create screenshots for the Intranet or presentations, as you were left with using the print screen to save them to the Windows Clipboard, pasting them into Microsoft Paint, and doing your best to get the screenshot in the shape you wanted it to be before saving it as an image on the system.
PasteAsFile is a free program for Windows that you can use to save Clipboard entries right from within Windows Explorer. It is a specialized application that you may like for its versatility. That said, alternatives are available that may be more appropriate for specific jobs. To name just a few:Â Clipboard Help and Spell, Phrase Express or ClipUpload.
PasteAsFile adds a new context menu entry to Windows Explorer during installation. To save Clipboard data to a file, you simply right-click any folder - including the Windows Desktop - and select the Paste as File option from the context menu. A window is opened when you select the option. If you do not want to make any modifications, you can simply tap on the enter key or click on ok to save the file using the suggested settings.
You can alternatively change the name of the file, the file extension, and even the location. The program supports several text and image formats, so that you need to change the file extension if you do not want to save the file in the default format. PasteAsText supports jpg, pcx, png, bmp, tga, gif and tif image formats, as well as txt, rtf, doc, html, php and various other text formats.
Especially the coding related formats may come in handy. Say you have found code on a website that you want to save to your computer. With PasteAsFile, you copy the contents from the website to the clipboard, right-click on your desktop or a folder in Windows Explorer afterwards, to save it directly to your computer in the appropriate format.
I'd like to see an option to define a default format for both image and textual contents. Other than that, there is little need for improvement.
Advertisement




















The program is not free anymore, but as of today requires purchasing a licence.
A free and open source alternative which is very similar: https://github.com/eltos/PasteIntoFile/releases
That’s nice, it’s kind of like the paste & go from Firefox or Paste As when you are working in GIMP.
Well…
Companies that disallow third-party-programms will not allow the user to install this one.
This is Chris, maker of Paste As File. From all the downloads I got, my site went down and I had to move the location. The new site URL is http://cgs.vdsworld.com and download page is http://cgs.vdsworld.com/#PasteAsFile. Please change the URL in the above post. Thank you!
Nice find. Neat, tidy, attractive app that simply works!
http://starpunch.net/#PasteAsFile
Thanks for the great write up! When you save the clipboard contents (plain text file or an image) it will default to the last format (extension) that you use. So if you last save plain text as a HTML file, the next time it will default to HTML. I am planning on trying to add a way to “guess” the plain text file type based on the clipboard text and offer a suggested file format (extension). Keep an eye out. :-) Thanks again!
forgot the link?
not related to the post by you should be aware of this I think :
http://96.30.22.116/cgi-sys/defaultwebpage.cgi (this is an output when you try to visit ghacks.net via its IP.)
Best Regards.