Fix old Net Framework programs not installing or running under Windows 8
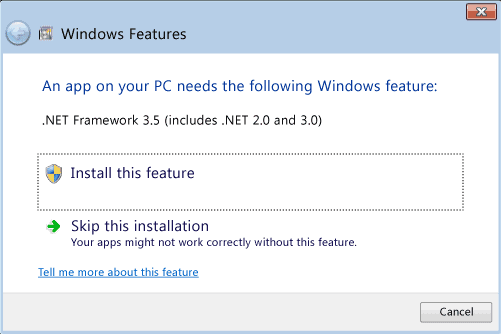
Both client and server Windows 8 operating systems ship with the brand new Microsoft .Net Framework 4.5 which replaces version 4.0 of the framework on the system. Microsoft made the decision to not include older versions of the .Net Framework in the operating system by default. To be precise, Windows 8 by default won't support the Net Framework 3.5, 3.0 or 2.0.
When you now try and install a program in Windows 8 that requires one of the older framework versions, you will be greeted by an error message. Several things may happen:
- Windows 8 may notice that a program requires an older version of the framework and displays a prompt to install it. This requires an active Internet connection
- The application itself may ship with an option to install the required framework.
- The installation can only be canceled and no framework is installed on the computer.
What happens if the prompt that you see above is not displayed to you during installation? You can enable the .Net Framework 3.5, and with it versions 2.0 and 3.0, in the Control Panel as well.
Press the Windows-key and enter control panel on the Metro start page. You should see it pop up in the results once you type the first letters. Select it to open the Windows Control Panel. In there select Programs, and on the next screen turn Windows features on or off. You should see a window like the one on the screenshot below.
Locate the .Net Framework 3.5 entry here and check it to enable the framework on the operating system. Please note that you may need an active Internet connection for that. Windows may prompt for a restart of the system before the newly installed versions of the framework become available. You can use the very same menu to uninstall the framework again on the system.
Microsoft recommends to install the .Net Framework 3.5 using Windows 8 installation media (ISO or DVD) if the computer has no Internet connection. To install, you need to run the following command from an elevated command prompt:
Dism /online /enable-feature /featurename:NetFx3 /All /Source:x:\sources\sxs /LimitAccess
Replace x with the drive letter of the mounted Windows 8 ISO or DVD. (via Groovypost)
Advertisement
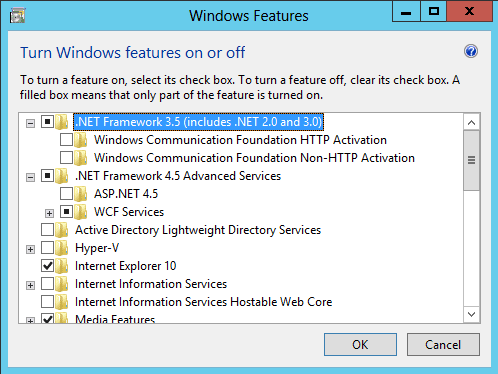

















Tried dism command in dos doest work tried each and everything i got on froums/blogs none works for me :S :C
Thanks for your advance !
i knw Already du3 To hard working