Resize Windows Explorer Columns With A Hotkey
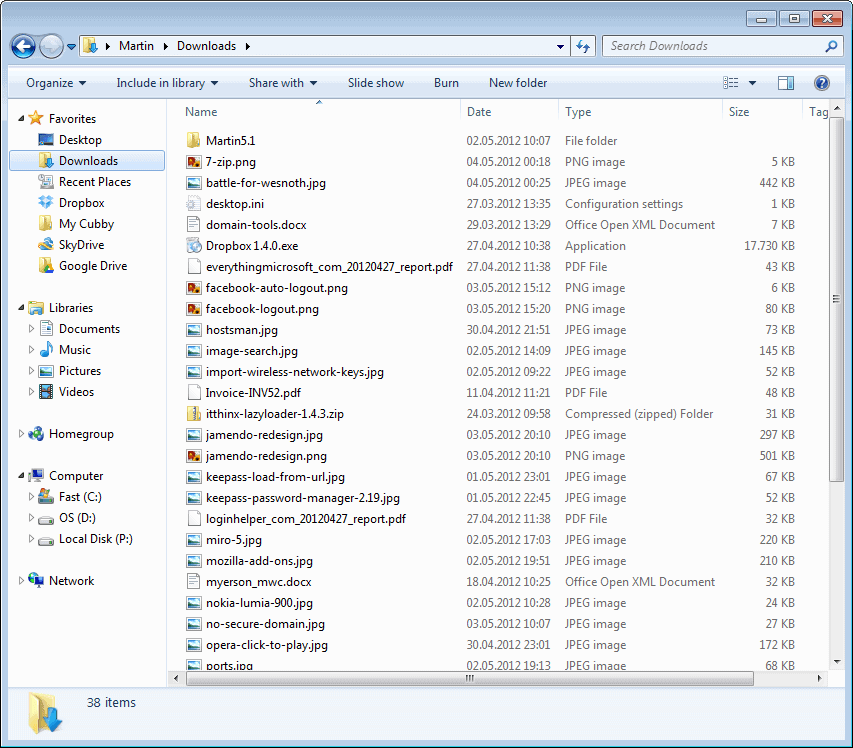
When it comes to Windows Explorer, I prefer to see the files listed in detailed mode. The main reason for this is that I get all the information that I need on the screen. I see file names and types, as well as the size, and the last modification date. The other modes, especially the thumbnail display modes, but also list mode, display only file names in the Explorer window. You also find hybrid modes there, tiles for instance displays the name, type and file size, but it does to wasting lots of valuable screen estate.
Windows Explorer's detailed view mode offers the best overview of all the available view modes. It has one issue though that you will notice after using it for some time. Columns do not get automatically resized based on their item's length. The file name or type column is usually a lot larger than the modification date column, or the small size column. Even though that is the case, you will see that some file names are not displayed completely in the listing, as the filename column is not providing the room needed to display them fully.
While you can manually adjust the column sizes in the header, it is not really something that you'd want to repeat regularly for folders you are working with. How do you get Windows Explorer to display the file listing that you see on the screenshot above, to look like this?
Easy, you use the shortcut Ctrl+ for that. Just make sure the Windows Explorer window is active before you use the shortcut. You will notice that Windows Explorer will automatically adjust all columns based on the length of the longest value they contain. This usually means a long file name column, and smaller file size and date columns.
This only works in Detail view mode. You can change the view modes in Windows 7 with a click on the small down arrow underneath the search bar.
Closing Words
Adjusting the Windows Explorer detailed file listing with a shortcut is a fine thing. It is still not automatic, but Explorer remembers the layout at least for a while. Have additional Windows Explorer tips to share? Then share them with everyone in the comments.
Advertisement
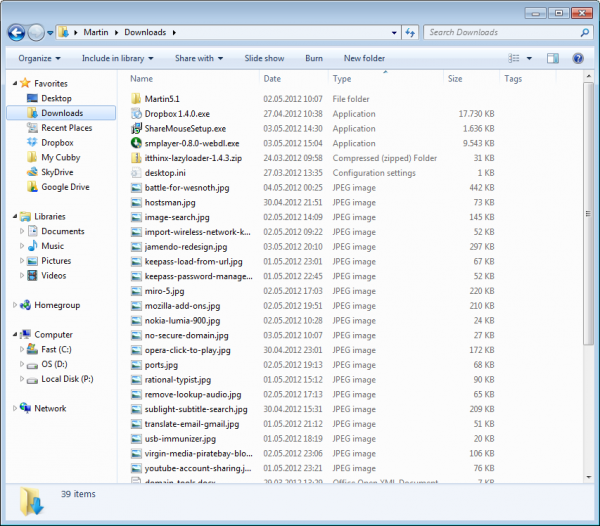
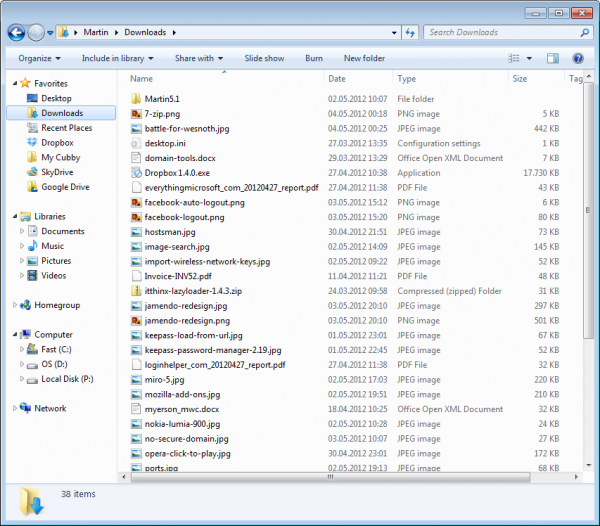

















Alt-v, d
I find my self switching the view a lot of times to ‘details view’. Does anybody know a shortcut key for this?
The ‘remember each folders view settings’ has gone…
Ctrl-Shift-F6
more annoying than that, is trying to grab the seperator between the file layout on left and the contents on right side, especially noticable within event viewer also, the seperator between top and bottom panes,,is a pain to grab and resize!
Make sure you have “enhance pointer precision” enabled at control panel / mouse / pointer options
hugee thanks Paul! never realised that made such a difference, now i can grab the divider much more easily! hurrah!
Great…I tried Control-+ on my Windows 7 box and got some kind of magnifying box that follows my mouse cursor around…and I can’t figure out how to shut it off! WTH?
Great tip!! Very useful when I do not feel like using the mouse!
I use the detailed view mode most of the time. Sometimes others are more useful, but when there would be only one mode to keep I go for the detailed view.
Nice tip. I’ve often wished for something like this.
Another nice one is the F11 key, for when you really need to do serious scrutiny of Explorer’s display.
I can say that that double-click tip does not work on Vista.
Similarly, to autofit only a particular column, you can hover over the column title and double-click. This works in many Windows programs in many Windows versions.
The manual way is to double click on the border between column headers. I.e. when the cursor changes to the column resize cursor. So hover over the bodrer between column headers until the cursor changes to a vertical bar with two outward pointing arrows. Then double click. The column to the left will automatically resize.
Yeah, that’s what I meant. Wrote from my phone.
That works in Vista. Thanks, Armbie.
I need to mention the shortcut works only with the NUMPAD + and not with the keyboard +/= key.
Laptop users without a dedicated numpad will need to make use of the Fn key in conjunction with the appropriate key.
Sparx good point, thanks for mentioning it.