How To Update Your Samsung Android Device
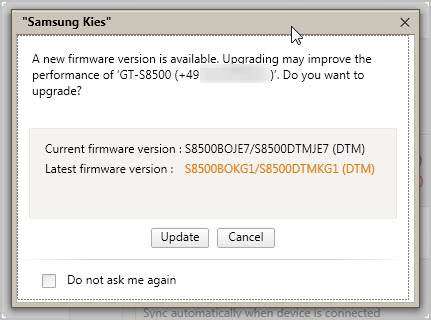
Looking at my mobile phone usage I can tell that I use the phone primarily for making calls and sending the occasional SMS. I do not use Internet, apps or other fancy stuff that smartphones ship with these days. If I had the choice, I'd buy a phone that comes without camera and all the gimmicks that I do not need.
I received the Samsung GT-S8500 when I renewed my contract with T-Mobile. That was about a year ago and I never bothered to connect the phone to the Internet or see if Samsung has released a newer firmware for the device.
That changed today when I decided to find out how to update the phone's firmware. And since I'm probably not the only one who cannot figure it out in a matter of seconds, I have decided to write a tutorial on how its done.
You need the following equipment to check for and install updates: The Samsung Android phone, the USB cable to connect the phone to the computer, and the Samsung Kies software [here] which handles the updating and other things.
Install Samsung Kies first. This may take a while. The program installs mobile phone drivers and may restart your computer without warning. Next thing that you need to do is to close all open applications on your phone. This is done by holding down the center button on the phone's front until a new screen pops up with an option to close all running applications.
Use the USB cable to connect your mobile device to the computer and select Samsung Kies as the USB connection method. Start the software, the mobile phone should be recognized immediately.
Samsung Kies will search for updates automatically if the computer it is running on is connected to the Internet.
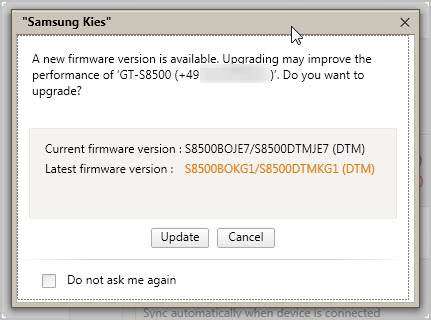
I'd advise anyone to stop the process at that time to export the phone's settings and data to the PC first. Firmware updates may alter or remove data on the phone and it is always a good idea to make sure you can restore your data if that is the case.
Click Import/Export in Kies, switch to Export and use the Export buttons to backup the phone's data to your computer. You can backup contacts, photos, music, videos, schedule, or to-dos.
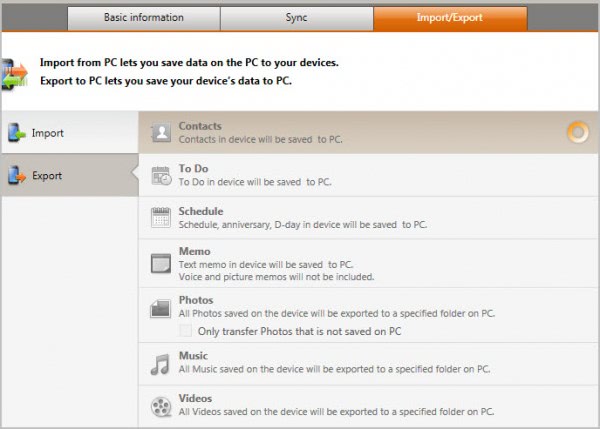
Go back to the basic information tab in the Samsung Kies software after you have backed up your phone's data. Click on the Firmware Update button to start the upgrade.
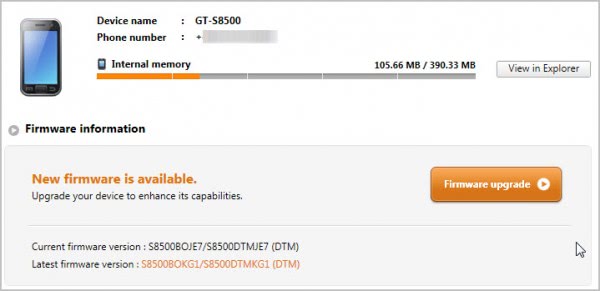
An informational page is displayed next. Samsung offers tips on how to make sure that the firmware update will complete without errors. The company suggests to connect the phone to a power supply, to back up data before the process, to not use the phone during the upgrade and to not connect other devices to the computer in that time.
The process may take up to 30 minutes, but is usually faster. My phone's firmware upgrade took about five minutes.
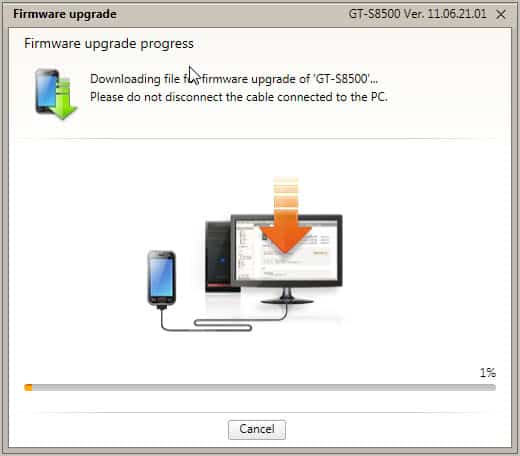
If everything went fine you will receive a success message in the end. The device needs to be restarted (happened automatically in my case). You should now check if the data that you have stored on your phone is still available. If it is not, use the import feature of the Samsung Kies software to upload the data again to your phone.
Have you ever updated your smartphone? If so, how would you describe the process?
Advertisement



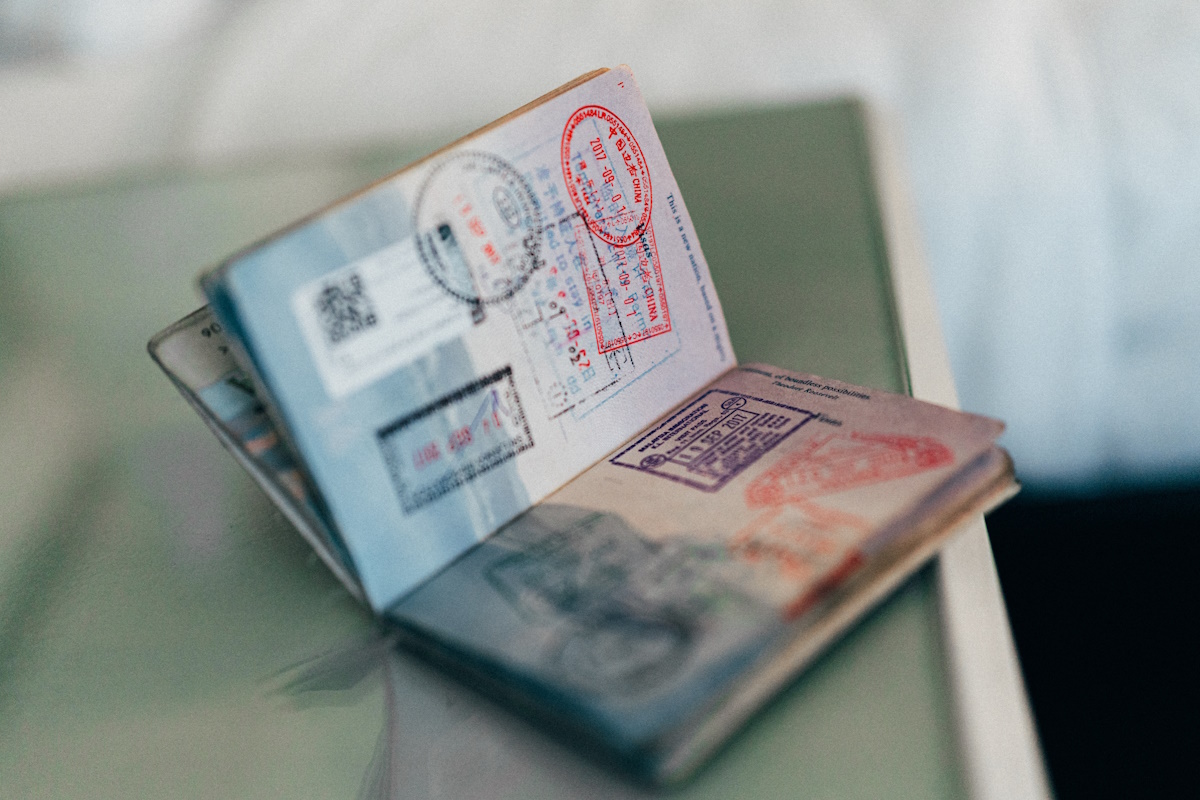


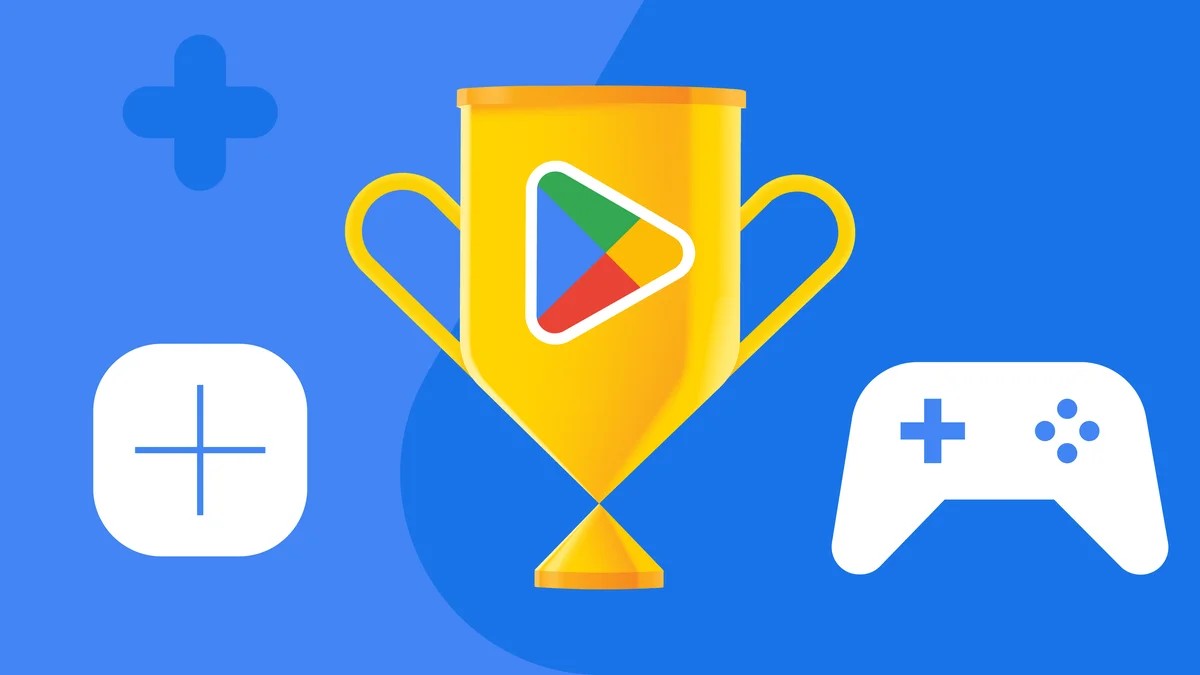
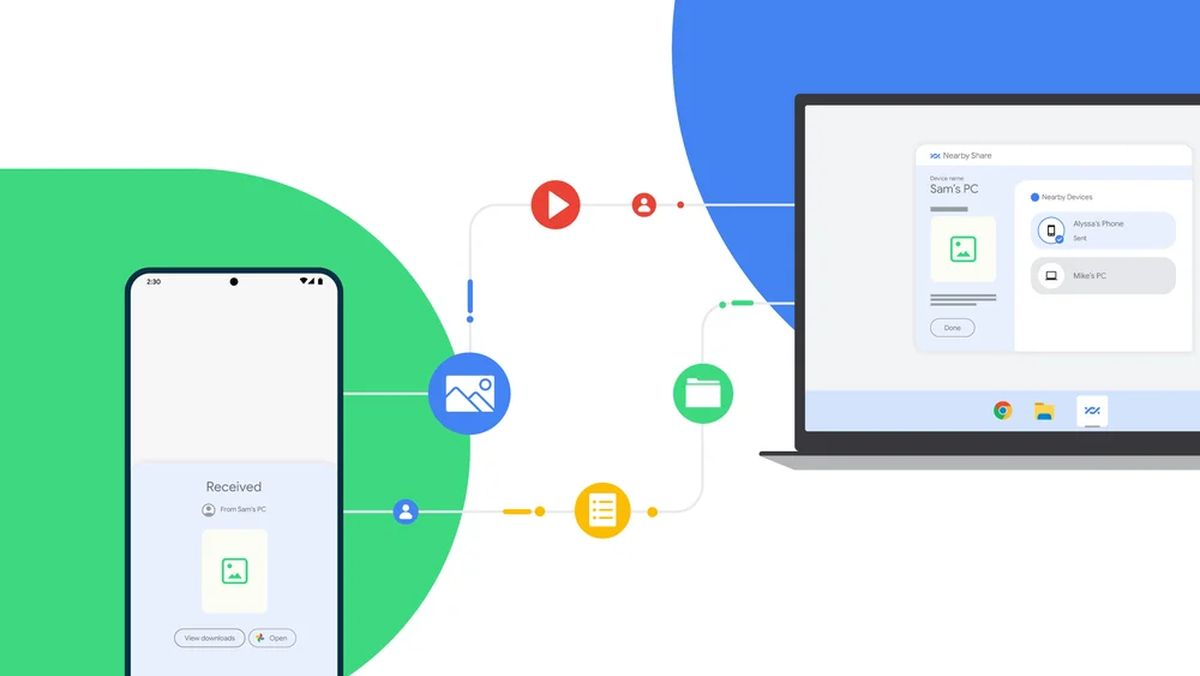












good
hiiiii i am a 13 years old and i am want to download this tool!!!!! can you please put the link ty!!!!!!!!!
I have done all this process but a Notice comes with thismessage (The device’s version can not be update) plz hel me how can i resolve it and update my s5 software?
i did all the steps but when i reached the basic information step they said my device not supported why
I think you have to contact Samsung support to find that out.
hi Martin,
wondering, im directly updating kies as I type, and it still say’s connected? it’s been over 20 minutes and how do i know when it’s complete? will it haev a message pop up ? do i need to restart my phone? thank you kindly…:)
Karen I think a message was popping up in the end notifying you, but I’m not 100% anymore.
thanks to this article, my verizon samsung fascinate is currently downloading 2.3 froyo OTA (from VZW?). I had to check manually, but apparently, its been available and just waiting for me to initiate the download. Its a shame theres not an automatic rollout, or at the least, some sort of notification that the update is available for download.
Maybe they figure that if you dont know enough to check for it, then you probably dont need it.
oh fyi, kies didnt come preinstalled on my phone, and when i checked samsungs website for it a year ago, they had taken it down for some reason. The samsung ‘kies’ site as seen today has a wealth of software compared to a year ago. what a difference a year makes.
What i’m not clear on is that even as I am updating the android os from 2.2 to 2.3 OTA from VZW right now; is there a separate samsung firmware update that may be available for my phone also?
off-topic but interesting to note…
after my os update was completed, [i have google+ and photobucket apps on my phone]…
i had to log-in and re-setup my options for photobucket, and when it asked, i simply cancelled the upload request. Google+ plus however didnt even ask, no relogin was necessary, it simply took it upon itself to upload the almost 500 hi-res pics already on my phone to my G+ page.
Luckily I have unlimited data, what pisses me off is when things like this happen w/o my knowledge or consent. +1 for photobucket, -1 for G+.
Good point, thanks for pointing that out.
Recently I have updated my Galaxy Ace to Android Gingerbread as you described above, however it took 3 attempts to complete. I think the following things are essential for successful update: Kies should be the latest one, Update will not complete if you use a wireless internet connected via USB.
Three times sounds bad. I’m happy that my upgrade worked the first time.
Mine crashed on the first go to the point the phone was unusable when I upgraded from Gingerbread to Ice Cream Sandwich midway through the download sequence via USB.
Make note… disable screen saver, disable auto screen time out or make it the longest as possible and keep moving it around before that time runs out. Don’t run any other processes in other windows when doing this procedure. And disable virus scanners or firewalls prior to installation.
I didn’t crash back to factory settings, I crashed back to core so the phone didn’t even have Android o/s. It looked more like an old DOS bootup sequence. With Samsung’s help, I was able to reset it to accept my carriers rootware and the upgraded o/s. It had to do with some security settings on my desktop and the fact I was browsing the web while this was happening. Lesson learned…
Samsung Galaxy SII X… now running ICS 4.1.
You can also update via phone directly. Go to Settings > About phone > Software Update.
No hassle with Kies (which is terribly programmed, c’mon).
This option was not available on my phone.
Another great tutorial, Martin.
Bookmarked.
Thanks.
Does this apply to ALL Samsung phones? I have the Infuse.
Yes, seems like it. All Samsung Android Phones will have kies pre loaded in it.
Somehow I don’t see the download option on clicking the ‘kies’ link. I use OS X. How do I do it.?
You can download Kies for Mac here: http://www.samsung.com/us/kies/
Thank You. :) Great post. Android newbie here, this is what I was just looking for.
BTW, How do we get to know that our particular samsung phone (handset) has an update available.? Do we get notified.? or What.?
Great tutorial, Martin! This will come in handy when I get my new Samsung cell phone this month.
I already installed Kies, so I’m half way there! :)