Check which usb devices have been connected to your computer
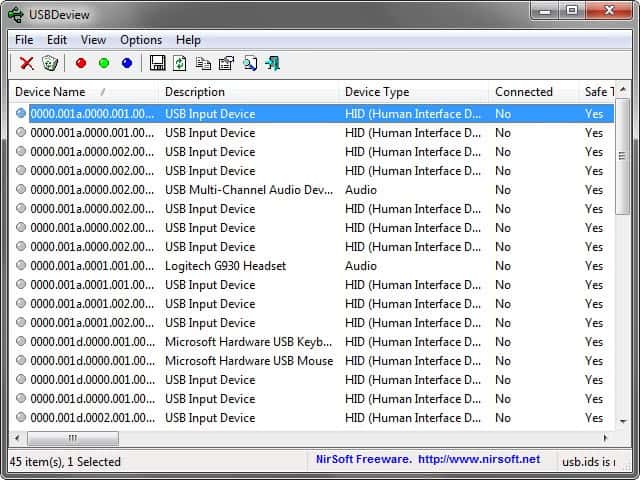
I published a guide about three months ago which highlighted how a small tweak in the Windows Registry allowed you to display previously connected usb devices in the device manager.
While this method is still working fine, I discovered a free program that offers exactly the same functionality. The core benefit here is that you do not have to edit the Registry manually to display the information;Â just run the program and you find the information neatly listed in the program interface.
The software is called USB Deview and is developed by one of my favorite software programmers Nir Sofer. Before I start and describe the product I would like to point out its use. I work for a company in the financing sector and they have such a strict security protocol that everything has to be routinely checked from time to time.
It is important to check if unauthorized USB devices have been connected to a computer. This can be a clear sign of a security breach, maybe data theft. One could argue that the damage has already been done but would you prefer to know of it at all or be totally unprepared for future events that result from this?
It is probably not that important for non business users but it could still be nice to know if someone else connected a device to your computer while you were away.
USB Deview lists the name of the device, a description and device type, a serial number and the date the device has been connected to the system. You do get a pretty good impression which kind of devices have been connected. I checked the history on my computer and spotted the Sony Ericsson W810 mobile phone from a friend that had once been connected to my computer.
You can use USB Deview to uninstall previously connected USB devices or disconnect currently connected ones. Great little application, does not need to be installed at all and uses just 38K unpacked.
Update: The application is now available as a 32-bit or 64-bit version. Enabled devices show up with a green dot and highlighting. You can now also use filtering settings under the Options menu to disable generic USB devices.
Advertisement














