Run CCleaner Silently with a click on a Shortcut
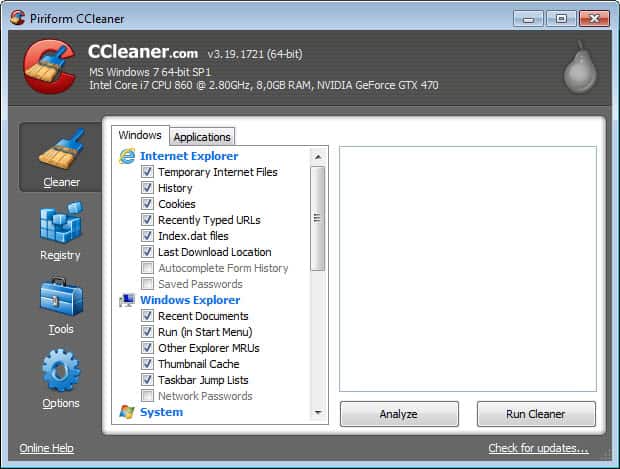
You probably know that you can run the popular temporary file cleaner CCleaner on schedule, for instance when the computer starts. You can configure that option under Options > Settings > Run CCleaner when the computer starts in the program window. But running the program on the start of the PC may not be the best solution, considering that it may slow down the start of the PC, especially if you have selected advanced clean-up operations in the program.
A superior option is to run CCleaner silently at other times, either manually or on schedule. I'm going to explain how you can configure the program for both.
Preparing CCleaner
First thing you need to do is prepare the program. Configure the cleaning operation the way you want it to be run. The program saves your custom configuration to its ini file automatically to use them in future clean-up runs. To verify that this is the case restart the program after you have made your changes to make sure the customizations have been saved.
This works with the portable version and version that needs to be installed.
Creating the shortcut
Now that you have configured the program, it is time to create the shortcut. To do that right-click on the CCleaner executable file - select the 32-bit or 64-bit version depending on your operating system - and select Create Shortcut from the context menu.
The shortcut by default will just launch the CCleaner application window where you need to run the clean-up manually. Since we want it to run silently and without user interaction, we have to modify its startup parameters. Right-click the newly created shortcut and select Properties from the context menu. Locate the Target field here and append /Auto at the end of it. Make sure there is a blank space between the file name and the /Auto parameter.
Click on the ok button afterwards and double-click on the shortcut afterwards to test its setting. Please note that you will see an UAC prompt, but afterwards no CCleaner interface as everything is handled silently in the background from that moment on.
Scheduling the run
While you could use the shortcut to run CCleaner manually whenever you feel the need for it, you may prefer to automate the process further. You can do this with the help of the Task Scheduler. The easiest way to launch the system tool is to click on the start button of the operating system, enter schedule in the search box and select the Task Scheduler entry from there.
Click on the Create Task link under Actions here. This opens a new window where you need to make the following modifications. Enter a name like CCleaner in the General tab and check the Run with highest privileges box here as well.
Switch to the Triggers tab afterwards and click on the New button here. Here you can configure when you want CCleaner to run on your system. You can select to run it daily or weekly for instance, on startup, on idle, or specific events.
In the last step, switch to the Actions tab and click on New here as well. Click on the browse button and select the CCleaner executable file, and add /Auto under Add arguments.
Click ok twice to get back to the main Task Scheduler window. You should now see the new CCleaner task once you click on the Task Scheduler Library entry in the left sidebar. If you want, you can right-click it and select run from the options to see if it executes without errors.
Advertisement
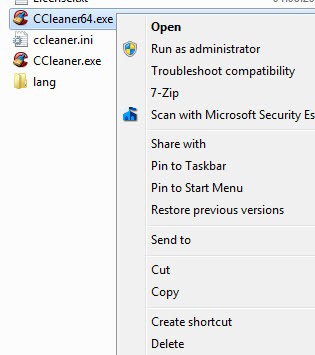
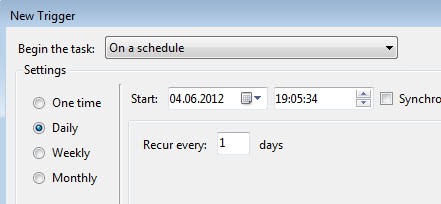

















You can also just right-click on the Recycle Bin.
Choose “Run CCleaner” instead of “Open CCleaner”.
The CCleaner icon will flash in the systray for a few seconds and…Done.
If you have installed the portable version, you first need to enable it.
the recycle bin right click option works, but did not prompt that my firefox was still open and so missed some cleaning. I wonder if the silent and scheduled cleans will pick up on an open browser?
FYI, you can also get it to clean then shut the computer down by adding ‘shutdown’ after auto:
“C:\Program Files\CCleaner\CCleaner.exe” /AUTO /SHUTDOWN
Thanks for the tip.