Managing sound in Ubuntu 9.10
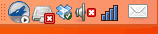
For some users, sound in Linux is nothing short of a nightmare. Even once beyond the initial setup of your hardware (a task that is usually handled automatically at install) some still have trouble trying to figure out where and how to manage their sound.
In this tutorial I will show you which tools to use to help troubleshoot sound on your Ubuntu-based machine as well as make that sound sound as good as possible. This article will focus not only on Ubuntu but GNOME as well. The reason being is that the GNOME tools are outstanding.
Troubleshooting
Before we get into managing the sound on your system, let's take a look at some troubleshooting tools you can use. The first thing you need to do is to check to make sure your sound card was detected. To do this you can open up a terminal window and issue the command:
aplay -l
which should output something like:
**** List of PLAYBACK Hardware Devices ****
card 0: Intel [HDA Intel], device 0: ALC262 Analog [ALC262 Analog]
Subdevices: 0/1
Subdevice #0: subdevice #0
What you see above is a listing for an on-board Intel soundchip which was recognized by the Ubuntu installation. Â If you don't, however, see your card listed you should issue the command:
lspci -v
Which will list ALL of your PCI devices. If you see your sound card listed, that is a good thing. But if you are still not getting any sound it could mean no drivers are present. If this is the case, head over to the Alsa Project and search for suitable drivers. On this site you will want to match your sound card chipset with a compatible driver. When you have found the compatible driver install it and then you will have to add it to the kernel. Type the command:
sudo modprobe snd-
and hit the Tab key twice. You will want to view all of the listings to make sure the module you need is there. Â When you find the exact name of the module you need you can load it with the command:
sudo modprobe snd-XXX
Where XXX is the actual name of the module you need to load. You should now have sound loaded for your current session. The problem will be if and when you reboot your machine  you will lose the sound (because that module will not reload).
In order to ensure that your module is loaded when you boot, you can add it to the file /etc/modules. All you will want to do is add the name of the module (the same name you loaded with the modprobe command) at the end of the file. Save that file and now, when you reboot, you will have sound.
Muted sound
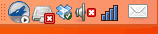
One of the biggest problems I see with sound is a muted volume. For some installations this wants to be the default setting. Figure 1 shows muted sound by way of the speaker with an X to the right of it. to unmute this all you need to left click on the speaker icon and then drag the volume control up. This will unmute the sound for you. Or you can right click the speaker icon and uncheck the Mute option.
Sound preferences
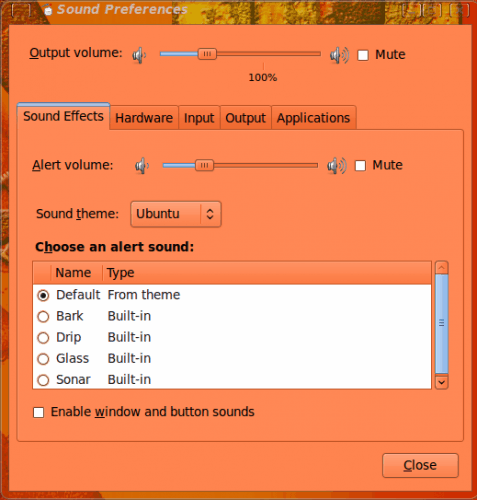
If you have a need to dig deeper into the preferences of your sound go to System > Preferences > Sound to open up the graphical sound tool (see Figure 2). With this tool you can manage:
- Desktop sound effects.
- Choose sound hardware.
- Mange input devices.
- Select output devices.
- Manage Alsa-aware applications.
This is one of those tools you will most likely never see. But when you need it, you'll be glad it's there.
Final thoughts
Linux sound is not as difficult as it is made out to be. Even when your sound card doesn't seem to be working, there are plenty of ways to resolve the issue - you just have to know where to look. And of course, there are plenty more tools available than shown here. We haven't touched upon the KDE sound options (we'll look at those on a later date).
Advertisement
















Q!”WE MUST SEE THIS ON UBUNTU 9.10 ?”**** List of PLAYBACK Hardware Devices ****
card 0: Intel [HDA Intel], device 0: ALC262 Analog [ALC262 Analog]
Subdevices: 0/1
Subdevice #0: subdevice #0
Q2 ” How do we know it is our sound card? How to identify drivers? Where to look in Alsa Project?” …How to install drivers if found.” . If you see your sound card listed, that is a good thing. But if you are still not getting any sound it could mean no drivers are present. If this is the case, head over to the Alsa Project and search for suitable drivers. On this site you will want to match your sound card chipset with a compatible driver. When you have found the compatible driver install it and then you will have to add it to the kernel
My problem was sound rushing out too fast and stop-start. I have a Soundblaster card.
This was sorted by simple/invaluable advice from the Ubuntu forum (after a few days).
I had to select ‘surround 4.0 and analogue stereo’ under system/preference/sound/hardware.
Why this setting worked and others such as ‘analogue stereo’ didn’t is entirely beyond me.
I’m happy at last. Hope this helps someone else.
Thank you very much for this sound guide. Just installed 9.10 today. The sound disappeard and goodled for info, found this site. The sound was muted.
Thanks again!
I’m currently running Kubuntu 9.10, and since I knew my desktop has a ALC 888 chipset, I decided to use the Realtek Linux Driver, downloaded from their site, of course you have to install from source. I have had absolutely no problems with it.
I have ubuntu karmic installed and 5.1 surround speakers but no 5.1 sound.Only 2.1 speakers work.When i go to System > Preferences > Sound in the graphical sound tool i go to Hardware tab and it has no option for 5.1 speakers.I have soundmax integrated audio card.Can anybody help;Thanks
“System > Preferences > Sound” is missing from Xubuntu 9.10 so there is no way to set system sounds. (It was in Xubuntu 8.10 but is missing from 9.04 and 9.10) Also in Xubuntu 9.10, I have to un-mute sound every time I turn my system on. Somewhat off topic: The screensaver no longer works under Xubuntu 9.10
I would just like to say that in addition to this it’s always easy to overlook that in your actual user settings you may not be “authorised” to use audio. I had been changing settings for ages until I noticed this.
By just changing that and the selected hardware device my sound woked fine after that.
I have ubuntu karmic installed . When I insert headfone jack the pc speaker wont go mute. I searched google but can find smart jack sense in pulse audio volume manager . Is there any way to solve it ?
Since you are talking about sound on ubuntu, let’s also cover some common problems with DIGITAL sound!
Trying to output sound through an HDMI connection on stock ubuntu can be a frustrating experiment….
Turns out the OS ships with the digital input/output devices muted (what gives!!!?!??)
Anyway, running alsamixer in a terminal as root and umuting the IEC958 output device (and cranking up the volume in alsamixer) should do the trick!
For input audio devices, I had trouble with a Logitech 9000 webcam.
Same trick. Unmute the digital / mike input and crank up the volume. Can’t remember which device exactly but I unmuted a bunch of them and my webcam now has sound working quite well.
Another tip. I sometimes have to go under the Gnome sound preference panel and select the “input” tab and manually select the logitech 9000 webcam as my sound input. Make sure it is unmuted (on that same page of the Gnome sound app) and that the volume is high enough that the vue-meter will show you that you are heard when you snap your fingers.
If you had no input sound while trying to skype, you may have to first close your skype app before make the necessary sound corrections then restart skype (mine won’t allow me to change audio input while skype is running).
good luck!
– c