Gmail's Save to Photos button lets you save images in a message with a single click
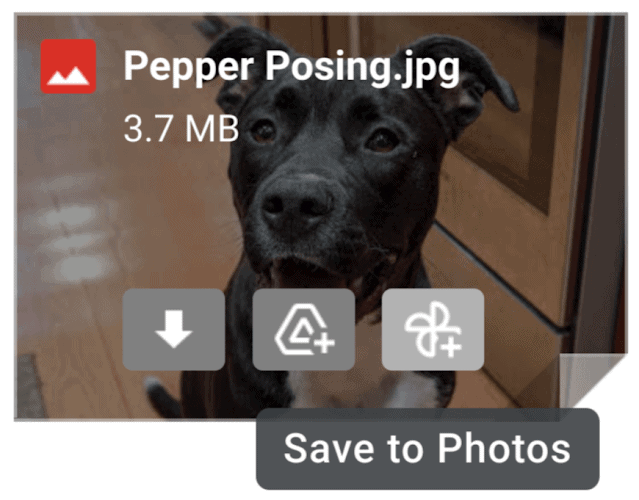
Google is adding a new feature to Gmail that allows users to save images to Google Photos in a more convenient manner. Up until now, there were just two ways to save images. You could download the pictures and upload them to Photos or any other service.
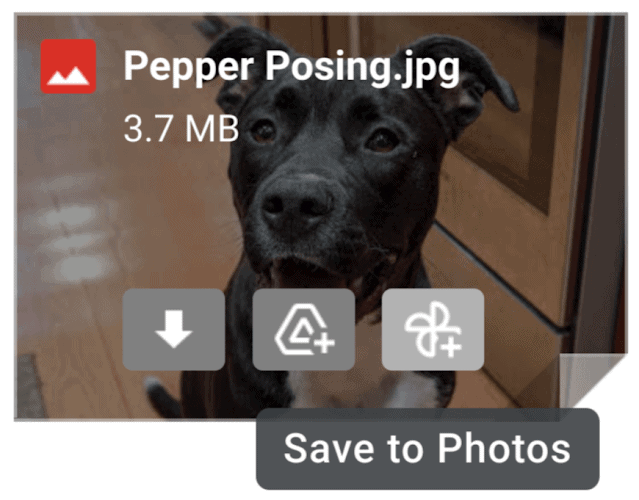
The other way, which has been the easier one, is to use the Add to Drive button, which saves the image to your cloud storage. The new Save to Photos button kind of works similarly, and sends the media to Google Photos in a single click, thus reducing the manual effort. The option may seem to be trivial at first glance, but when you think about it, it could be a real timesaver when you have to save multiple images.
The Save to Photos button is not live for me or my friends in the US. According to Google's blog post the feature is being rolled out to users gradually, and will take up to 15 days (from May 26th) to be made available for all users. The option will also appear for all users including free, Workspace and G Suite accounts.
Here's how images appear in Gmail prior to the addition of the Photos button, there's the download and the add to drive buttons.
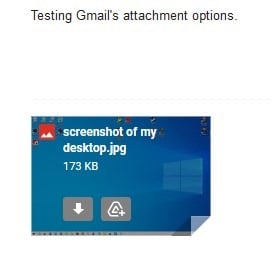
The announcement article has a couple of screenshots that shows us how the new option can be used. Pictures received as attachments in Gmail will have the Save to Photos button appear, when you mouse over the image's thumbnail. The new button appears right next to the Drive symbol, and has the Photos logo with the + symbol on it. Click on it and Gmail will save a copy of the picture to your Photos gallery. That's handy, isn't it? You may access the saved images across platforms and devices. The save option can also be accessed from the info panel that pops up when you click the three-dot button, from Gmail's image preview screen.
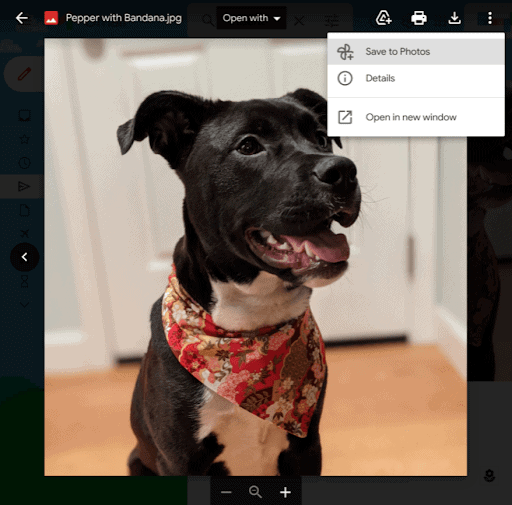
The screenshot from Google also confirms that the add to drive option will continue to exist, despite the introduction of saving the media to Photos. Some people may prefer to save the images to Drive for work purposes, while others may find Photos the better option for personal pictures, so it's nice to see that we get a choice between the two services.
The Save to Photos feature has one restriction, it will only support images that are in the JPEG format. As you may know, the JPEG/JPG container being a lossy format, uses significantly less amount of storage space than PNG and other higher quality containers. That may explain why Google has limited it to the space-saving one, at least for now.
The Save to Photos option seems like a no-brainer, it should have already been there, well it's better late than never I suppose. Google doesn't mention whether the Gmail mobile app for Android and iOS will be getting the new feature, but we expect it will be added like the Add to Drive option was.
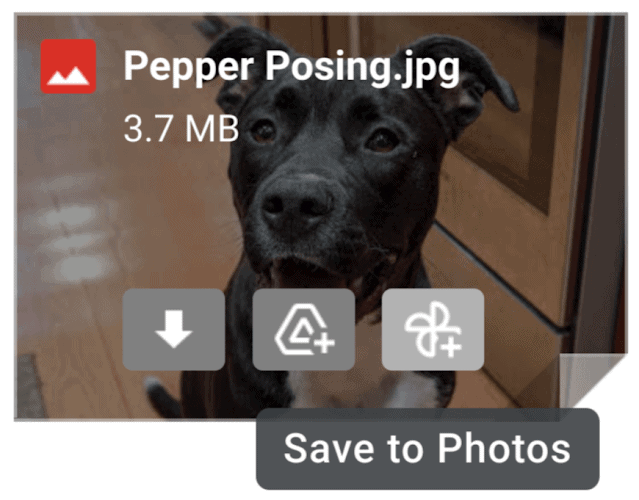






















I am not paying more money this crazy shit
This isbullshit not paying extra. For this stuff come on now what’s wrong with u all
What I wish they’d address is the step AFTER you save the photo. There should be an easy way to remove an attachment without deleting the email. (I’m trying to live with gmail by itself, without a full-blown client like Thunderbird or Outlook)
What I wish they’d address is the step AFTER you save the photo. There should be an *easy* way to remove an attachment without deleting the email. (I’m trying to live with gmail by itself, without a full-blown client like Thunderbird or Outlook)
Just in time when Google deletes Google Photo service ;)
Good bye Google Photos, Hello self hosted alternative. I ain’t paying and being the product as well.
Does the Save to Photos give you the option to add to a specific album or does it upload to photos and users have to go to phots site and edit/move/… the uploaded photos ?