Save all metadata from your photos to a CSV document with EXIFextracter
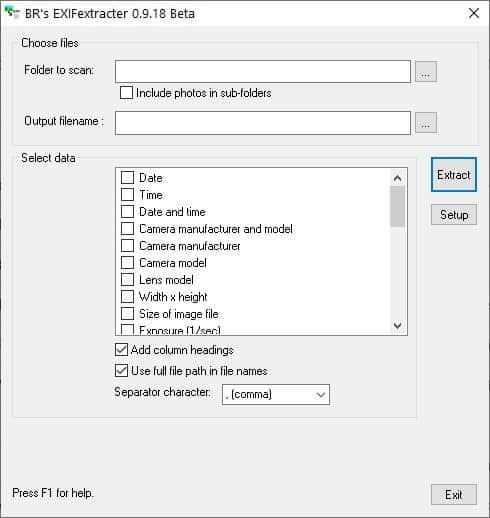
Images that you take using your phone's camera or a digital camera often contain useful metadata information. This data lets you see which device was used to take the picture, the settings that were used and other information.
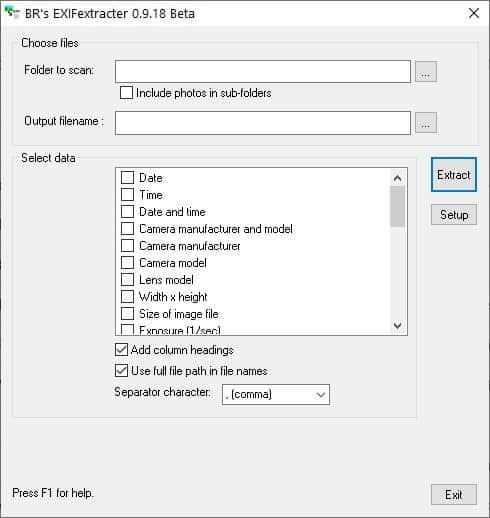
EXIF tags are also useful for managing and organizing your photo gallery. There are many image viewers that you can use to browse photos by tags. But if you want a record of all your photos and their folder locations, there are some tools that fit the bill.
BR's EXIFextractor is a freeware program that can extract the metadata from photos and save them in CSV documents.
It is a straightforward program. Click on the three-dot browse button next to the "Folder to scan" field to add the directory that contains your photos. You can toggle the option to include sub-folders if required.
Before you extract the tags, you will need to set up some options. Click on the button next to the Output filename field and navigate to the folder where you want the spreadsheet to be saved. You will need to give the document a name to save the file, e.g. Vacation.CSV, Party.CSV, etc.
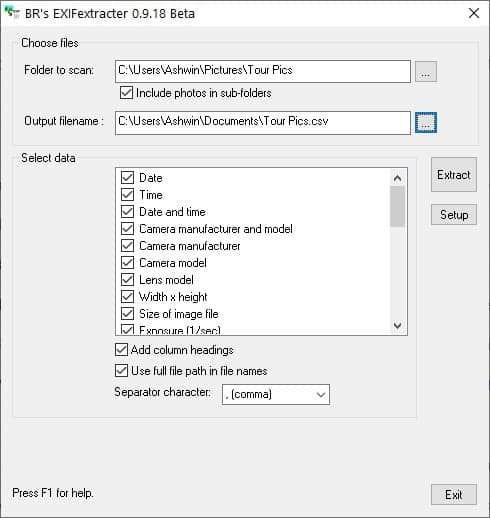
The next set of options allows you select from various metadata that EXIFextracter can pull from the photos. This includes the following tags: Date, Time, Date and Time, Camera manufacturer and model, Camera manufacturer, Camera model, Lens Model, Width X height, Size of the image file, Exposure, Aperture, ISO, Was Flash used, Distance, Focal Length, User Comment. It can also save GPS related information such as Latitude, Longitude, Altitude, Date/Time, Direction. The program supports IPTC and XMP metadata like Headline, Description, Keywords, Comments, Author, Title and Subject.
Now, a lot of cameras don't save all this metadata, so let's say your pictures have 5 or 6 tags in them, there's no point to enable every single option. If you select all the tags, you'll end up with a lot of blank columns. Choose the ones you want by clicking the checkbox next to the option, and leave the rest unmarked. You may want to run a short test to see which tags your camera model saves to only select them in the future.
Click on the setup button in EXIFextracter, to bring up a couple of customization options. This window can be used to set a different date format and month names, you can optionally go for short names like Jan, Feb, or the proper names.
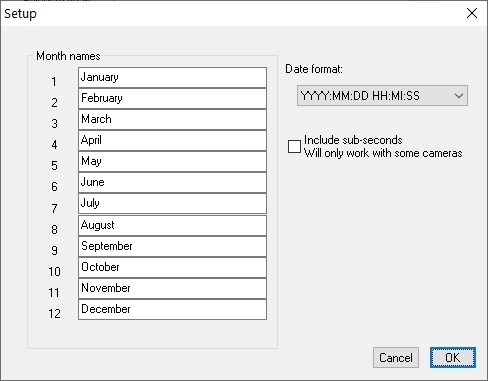
Back on the main screen of the application, there are a couple of other options that you can select. "Add Column Headings" creates a heading label for each column like Date, Time, Exposure, etc.
"Use full file path...." adds the folder location of each file to the file name column. You can disable it to make the document a little cleaner. Click on the drop-down menu and choose from Comma, Colon and semi-colon to set the Separator Character to be used for the output file.
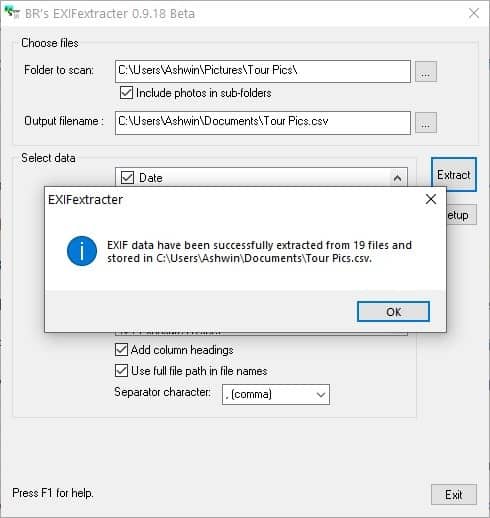
When you are ready, hit the Extract button to generate the CSV file. A confirmation message will pop-up that mentions the number of files the tags were extracted from. The resultant file can be opened in Microsoft Excel or any compatible program.
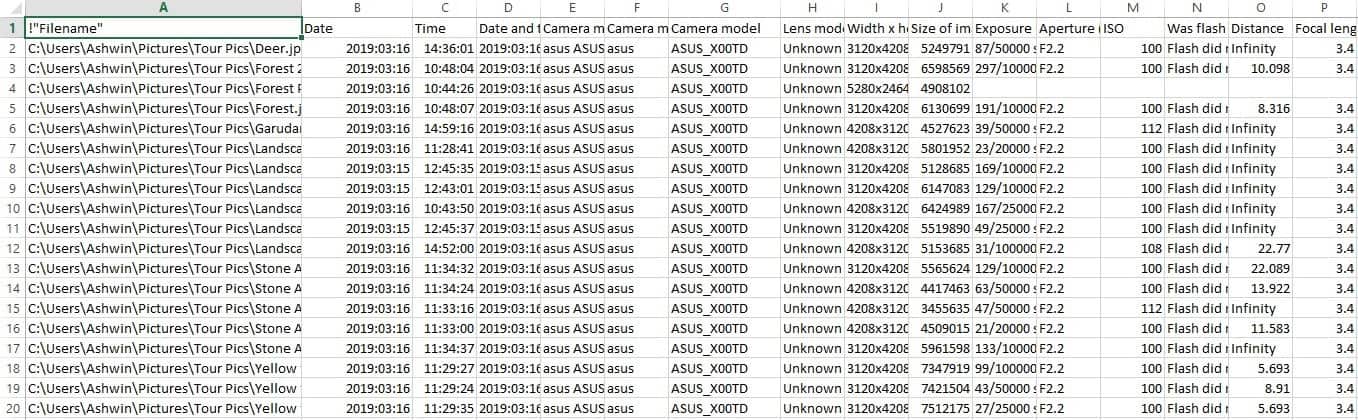
EXIFextracter is compatible with Windows XP and above. It is in beta, but works well even in its current state.
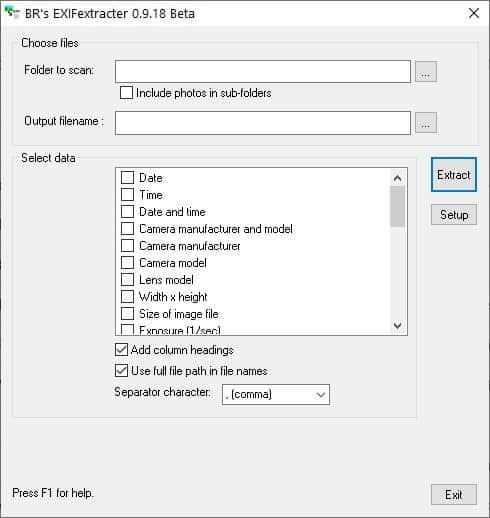



























EXIFextracter sounds potentially useful, but I couldn’t get it to work. (It apparently thought the folder I’d successfully browsed to and selected didn’t exist.) I provided detailed feedback to the developers and will try to remember to follow up here if a solution is found.
I must say, I haven’t had great luck with “bulk” EXIF programs. jExifToolGUI kept hanging on me midway through the initial folder load and the developer couldn’t replicate the problem. Maybe the IPTC has put out a fatwa on my computer or something… ;-)
I use “unusual” Unicode characters* in some of my Pictures subfolder and file names, and the developer has determined that those are what EXIFextracter is stumbling on. He’s looking into it.
EXIFextracter is not the only app I’ve had Unicode-related issues with. For now, John’s Background Switcher can display all of my special characters in its captions *except* for Armenian full stops [Ö‰], and Voidtools’ Everything search utility seems to conflate hyphens [-], en dashes [–], and em dashes [—] in its search results. I have submitted emails or forum posts to the developers about these issues and, with luck, will eventually get happy resolutions.
*For example, I often use bullet operators [U+2219 = ∙] as separators, Armenian full stops [U+0589 = ։] to replace illegal colons, and multiplication signs [U+00D7 = ×] for dimensions. Some real-life illustrations:
A folder path with “unusual” characters:
…\Pictures\Wallpapers\1.600 (16Ö‰10)\2560 × 1600 (WQXGA)
Some wallpaper filenames with “unusual” characters:
Iceland ∙ Northwest Constituency ∙ Westfjords Region ∙ Ãsafjarðarbær Municipality ∙ Flateyri.jpg
Netherlands ∙ North Holland ∙ Amsterdam ∙ Rijksmuseum viewed from violet-lit IceÙAmsterdam skating rink.jpg
TV Posters ∙ Star Trek։ Picard ∙ Jean-Luc Picard and his dog, Number One, surveying the Picard family vineyards in La Barre (Haute-Saône), France.jpg
And I was obviously joking about there being a fatwa on my computer. I think it’s probably more like a voodoo curse… ;-)
For Everything, I learned that enabling “Match diacritics” in the “Search” menu allows you to return only the specific type of dash you’re looking for, so … happy resolution there.
Wow, very cool, useful tool. That’ll come in handy for batch-seeing what’s leaving EXIF data behind (and where). Thanks for sharing.
Exif is not capitalized. Look it up, if you like.
@Anal ee
Yes, we did look it up, and Exif is capitalized, but only partially, namely the first letter ‘E’.
https://en.wikipedia.org/wiki/Exif
Username checks out