Manage Windows Defender Notifications
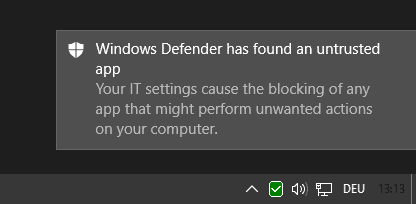
Windows Defender is the default antivirus solution that ships with Microsoft's Windows 10 operating system.
It is turned on by default unless antivirus solutions are installed that Windows Defender recognizes.
Despite contrary reports, it is still possible to turn off Windows Defender if it does not recognize another antivirus solution or none is installed on the system.
One option to do so is by enabling the "Turn off Windows Defender" policy in the Group Policy editor. The confusion came from Windows Defender's real-time protection feature which turns itself back on after being turned off.
Manage Windows Defender Notifications
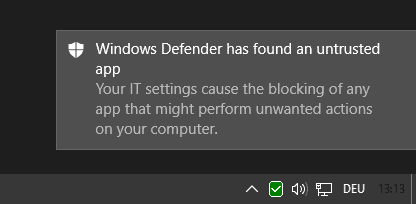
Windows Defender displays notifications about certain events by default automatically on the desktop. This is the case for critical events that require user interaction, for instance if a download was blocked.
The latest version of Windows Defender ships with a feature called "enhanced notifications" which may inform you events that are not critical. This can be something as mundane as informing you that the last scan did not detect any issues.
Windows 10 users have several options to manage Windows Defender's notification behavior.
Option 1: The Settings
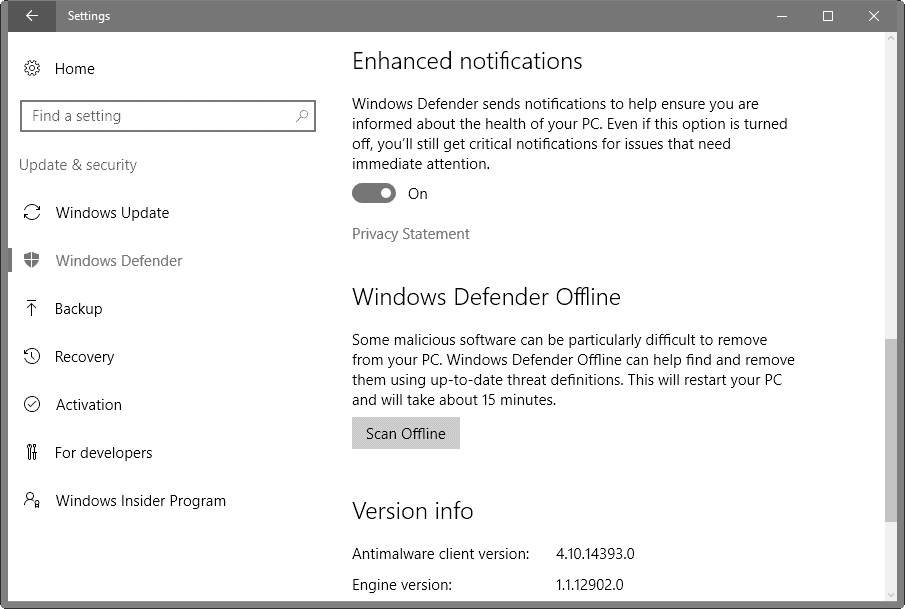
You may enable or disable enhanced notifications in the settings but that is about it.
- Tap on Windows-I to open the Settings application on the desktop.
- Select Update & Security, and then Windows Defender.
- Scroll down until you find the enhanced notifications preference. Use the toggle to switch it on or off.
Option 2: Group Policy
The Group Policy is the better location to control Windows Defender notifications as it gives you more control over the functionality. There you find the option to turn off Windows Defender completely as well.
Please note that access to the Group Policy is restricted to Professional versions of Windows 10. This means that Home users don't have access to it. Jump to Option 3 instead.
Do the following to open the Group Policy Editor.
- Tap on the Windows-key, type gpedit.msc, and hit enter.
Suppress all notifications
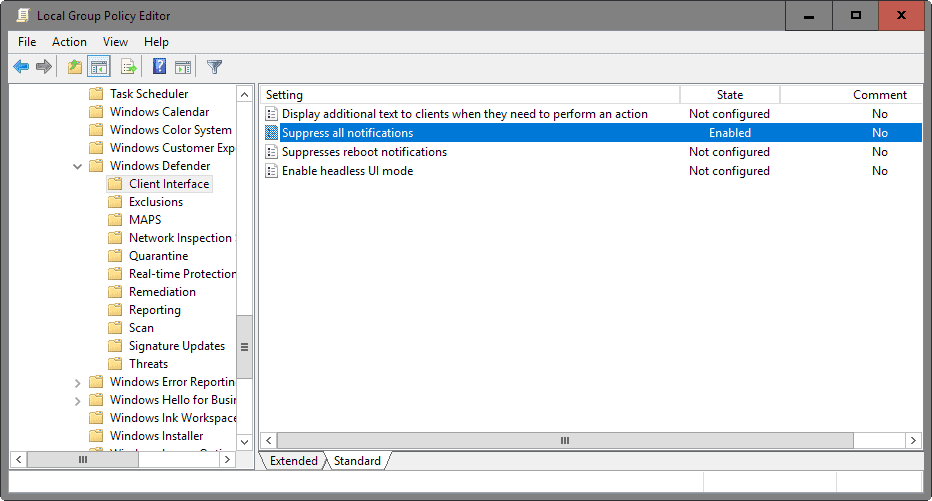
Computer Configuration > Administrative Templates > Windows Components > Windows Defender > Client Interface
If you enable "suppress all notifications", notifications are no longer displayed on clients. While that does take care of notifications on the desktop, it means that you may not receive information about critical events, blocked downloads or removed files among other things.
Option 3: Windows Registry
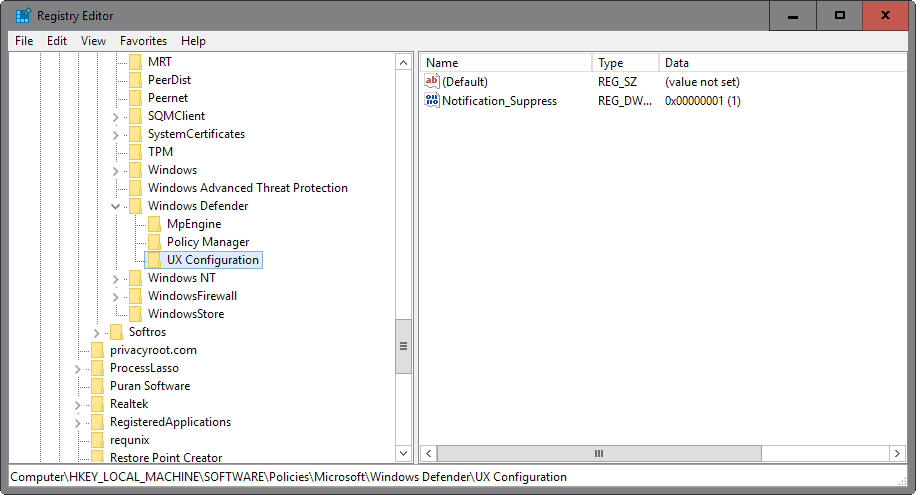
You may turn off all Windows Defender notifications using the Windows Registry. This method is identical to using the Group Policy to do so (which sets the same Registry key).
- Tap on the Windows-key, type regedit.exe and hit enter.
- Confirm the UAC prompt.
- Navigate to the following key: HKEY_LOCAL_MACHINE\SOFTWARE\Policies\Microsoft\Windows Defender\UX Configuration
- If a key does not exist, create it by right-clicking on its parent and selecting New > Key.
- Right-click on UX Configuration and select New > Dword (32-bit) Value.
- Name the new Dword Notification_Suppress.
- Double-click on it afterwards and set its value to 1.
This suppresses notifications. If you want to revert the setting delete the Dword to do so.
Closing Words
Suppressing notifications won't stop Windows Defender from running on the device. You may still open the program and check the quarantine section for instance to restore blocked file downloads or files.
Now You: Do you use Windows Defender?
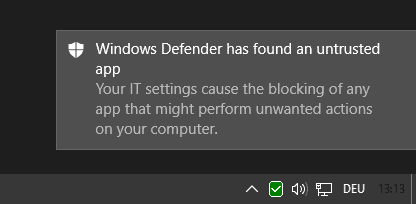




















“Windows Defender” in the registry only has one thing under it, Policy Manager. Your screenshot has 3 things under it, including what I need. God I hate how Windows is so inconsistent that these tutorials more often than not will have a step that outright can’t be done since something is missing. Windows Defender is giving me annoying notifications every time I download something like a .rar file and I’m very annoyed by it. But the registry method can’t work due to no “UX Configuration”, the group policy doesn’t exist on my version of Windows because I didn’t give them enough money for that feature apparently -_- and I’ve done everything I could do in settings. Ugh.
…
And I have to post this again because it did not post the first time. Hopefully it doesn’t end up on here twice.
Rather not have to pay another fee to have internet security. WD is installed for free. Works great.
If you have problems with people seeing your private files, disconnect the internet. That’s literally the only safe thing you can do.
Also, this doesn’t help me, Enhanced Notifications doesn’t exist for me…
Thank God and Thank you…….These notification with the horrible it makes…had made my life hell….. Now I can breath freely. I used option 2. Thank you once again.
You may enable or disable enhanced notifications in the settings but that is about it.
Tap on Windows-I to open the Settings application on the desktop.
Select Update & Security, and then Windows Defender.
Scroll down until you find the enhanced notifications preference. Use the toggle to switch it on or off.
This does not happen on my Windows 10 machine.
I had to go into the Security and Maintenance Settings and turn off the notifications there. (To find it, simply type Security into the search box.
Worked with Windows 10.1607 (ref.: Option 2: Group Policy).
Thanks Martin for the advice.
Not true ! Have tried this ,but after reboot it still started up again .
You will see this in Task mgr and Ccleaner, after reboot, everything is back again.
I think its the Windows Defender Service which always stands on “automatic starting”
if you kill this service Windows Defender will not start , but you can not use it also anymore.
Notifications can also be turned off in TASK MANAGER under STARTUP. In CCLEANER under TOOLS>STARTUP change it to DISABLE to prevent it from launching at startup.
I have Windows 10 with Defender enabled on my home computers and on computers I have upgraded to Windows 10 for other family/friends. So far, no one has reported that their computer is having issues with virus/malware. If I start seeing problems I will change to something else.
That is absurd. you NEED a REALLY antivirus and separate malware defense. Avast and malware bytes work PERFECTLY together, relying-on defender alone is NOT going to do the job and one day you’ll loving and BOOM, shit is jacked!
I killed it via Process Eplorer.
I don’t trust Windows Defender anymore, nor any of the Microsoft security scanners.
Too much risk of unnecessary snooping & phone-home behavior.
Always now disabled on my Win 7 systems. (would never ever use Win10)
Probably OK for vanilla Windows PC uses… with no important private files — if you want to buy some security by letting Microsoft Corporate HQ see EVERYTHING on your PC.
Not only that, Virgil. Recently, Windows Defender decided to remove a small application that I’ve been using for over a year. Now I can’t get it to reinstall. That kind of behavior is one of several reasons I have for avoiding WIN10. However, I thought I was safe from having programs removed willy-nilly by MS on WIN 7. Not so.
there are some settings about sample submission/cloud protection. now the thing is, not sure what cloud protection entails as i only have periodic scanning on (real time protection provided by some other brand) and also have auto-submission off. not sure if i should turn cloud on.
On my current laptop, I’ve been using only Defender on Windows 10 since I got the laptop 11 months ago. It’s caught 3 viruses with no false positives. I installed AE 1607 on 2016-08-02 and run Defender with all options on, including cloud. I’ve no reason so far not to be pleased. I update it 2-3 times daily, and do a full scan biweekly. FWIW….
Will use it as a second-opinian scanner,it works next to ESET.
Only problem is ; its starting up with Widows and dont know how to chance this behaviour ,its in the taskbar also ( shows as ” hidden ” ).
you need a second opinion on how to spell
LOL burn, but fr, how do you disable it from starting up with windows boot?