Memory History Tool for Windows
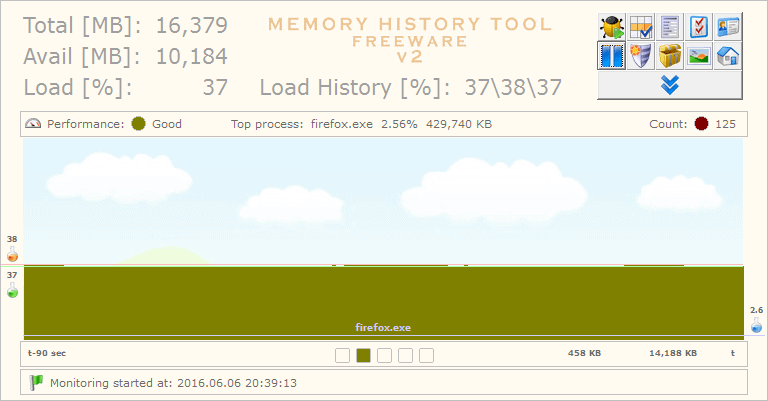
Memory History Tool is a free memory monitor for the Windows operating system that provides you with real-time and historic information about a device's memory use.
While desktop memory is cheaper than ever nowadays, considering that you can get 16 Gigabytes of RAM for less than $50, it is still something that is of major concern to many computer users.
Reasons for this are manifold, from running systems with low memory over devices with fixed amounts of memory, to going crazy if half the memory is used up by the operating system even though plenty is still available.
Memory History Tool
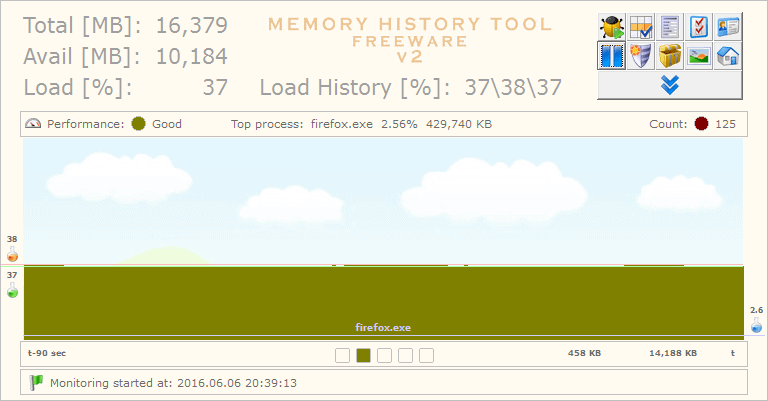
Memory History Tool can be downloaded from the developers website. You can run it right after you have downloaded it from the developer's website as it is a portable application.
It is recommended to run it with administrative privileges as it won't be able to include all processes in the monitoring otherwise. Still, it can be run as a normal user as well.
To do that right-click on the executable file in the root directory of the package, and select run as administrator from the context menu.
Memory History Tools displays the following information in its interface on start:
- The total and available memory in Megabyte.
- The total Memory Load of the system.
- The Load History in percent.
- The top process' name, and memory use.
- An overall performance indicator.
- A graph highlighting memory use and other information.
While the screen is useful in itself, for instance to quickly see if the available memory is sufficient for everyday tasks, it is the program's other features that increase its usefulness.
Process history
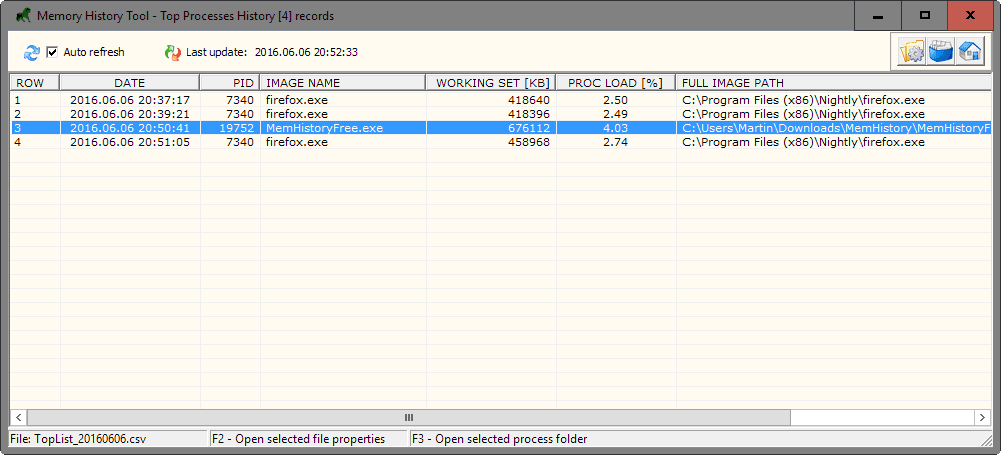
Memory History Tool keeps track of processes, their memory use and load, while it is running. and displays a list of top processes on demand.
This is quite useful as it provides you with information even if the program is just running in the background and not visible all the time. You may use the menu to open the root folder of the process or the file properties.
One useful option is to run the program for a day or even week, and check the top process listing afterwards to analyze memory use and load on the system.
It can reveal to you if the memory is sufficient, or if the system might benefit from extra memory.
You may open the running process history as well, but it is less useful as it provides no information that the Windows Task Manager supports as well.
Other useful features
You can pause the monitoring at any time without closing the program, and may open csv files which the program creates automatically to access the information in spreadsheet programs such as Excel.
You may export the process list or individual information to csv files on top of that.
Closing Words
Process History Monitor is a handy program if you want to monitor a system's memory use and load over time.
While you may use the Windows Task Manager for that as well, at least partially, it may not be as easy to go through and use, especially since the Task Manager won't reveal the top processes over time.
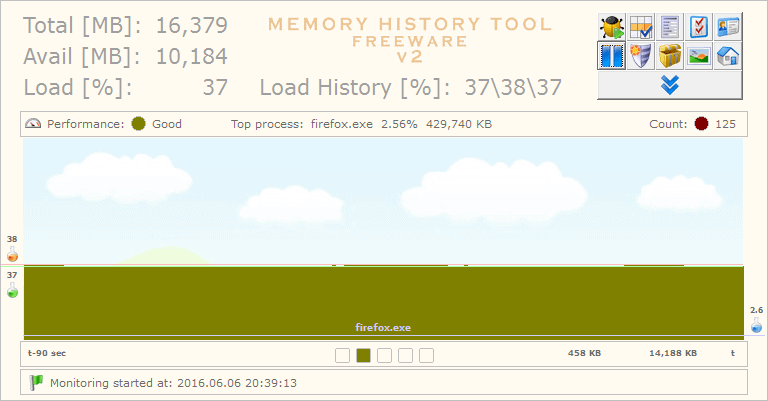



























Before ordering more RAM, especially for an older system, check the motherboard specs to see what the maximum RAM capacity is. If you don’t have the original documentation, there are a number of freeware tools that will give you that information (and in many cases much, much more) about your machine, e.g.:
SIV – System Information Viewer – http://rh-software.com/
SIW | System Information for Windows by Gabriel Topala – https://www.gtopala.com/
Speccy – System Information – Free Download – https://www.piriform.com/speccy
Could this help me what causes the NSI service to keep sucking up memory unless I disconnect it from the WiFi? I have tried to figure the problem out but have had little luck other than finding out that starting Chrome causes it but closing Chrome does nothing.
I am wondering where I can purchase memory at the article’s quoted price of, “16 Gigabytes of RAM for less than $50”. I checked Crucial.Com and the price of their 16 Gigs of DDR2 RAM for my Asus motherboard is $480.
Here is one offer on Newegg: http://www.newegg.com/Product/Product.aspx?Item=N82E16820144927
Looks like just the thing for me to use to help show a client why their W10 laptop with 4 GB RAM is running bog-slow.