Configure Thunderbird to Ignore Aero Theme
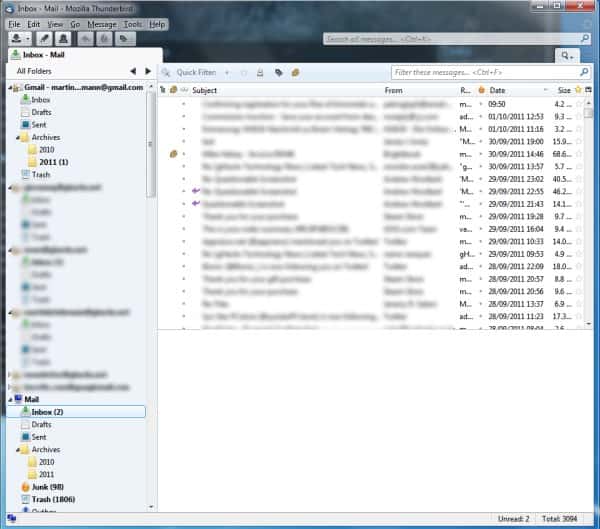
I'm running a basic theme on my Windows 8 Professional system, mostly because I do not like the transparency effects at all.
If you have installed or updated the email client Thunderbird recently under Windows, you may have noticed that Mozilla Messaging went in heavy in regards to Aero support.
All toolbars make use of Aero extensively which basically makes them transparent on the system. Some users, myself included, think that this is distracting.
While it is possible to switch to Aero Basic in Windows 7, some users may want a solution for Thunderbird instead. Before we look at those, I'd like to show you how Thunderbird looks like with Aero enabled.
As you can see, lots of border and toolbar transparency. You basically have two options at your disposal to get rid of the Aero theme and transparency that comes with it: Install a different theme.
Ignore Aero
Ignore Aero is a theme for the Thunderbird email client that disables some, but not all, of the Aero effects. The title bar and borders still use transparency, while the other toolbars do not.
The extension is not an ideal solution for users who want to get rid of Aero completely, as it reduces the Aero effects only in the email client. You can download the Ignore Aero add-on for Thunderbird from the Mozilla Thunderbird Extension repository.
Alternative themes that pretty much have the same effect are NoGlass or Classic Reloaded.
Compatibility Workaround
You can run Thunderbird in compatibility mode to disable Aero automatically and only for that program and no others running on the system. For that you need to right-click the Thunderbird shortcut that you click on when you start the email program and select Properties from the context menu. Switch to the Compatibility tab in the Thunderbird Properties window.
Enable "Run this program in compatibility mode for:" and select Windows XP (Service Pack 3) from the options.
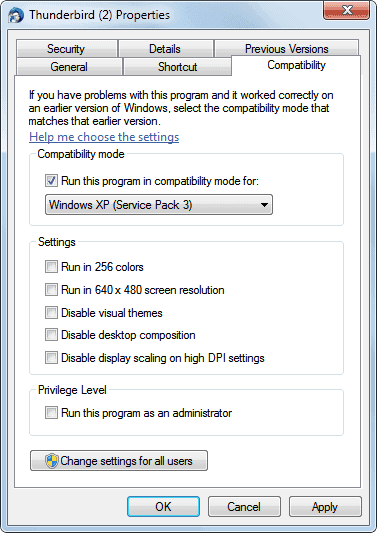
Running Thunderbird in compatibility mode has the same effect as installing one of the themes mentioned earlier in this article. The title bar and borders remain transparent, the other toolbars turn solid.
Disable Aero transparency
If you dislike the Aero transparency, you can disable it in Windows 7 by right-clicking on your desktop and selecting Personalize from the options. You then need to click on Window Color at the bottom of the Personalization window. Here you can uncheck "Enable Transparency" to disable it completely or use the color intensity slider to modify it.
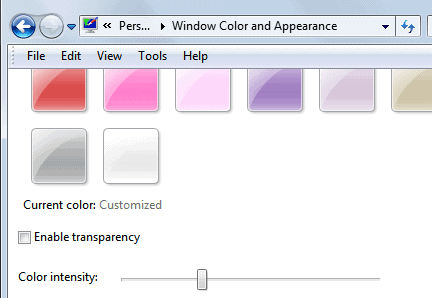
Inspiration for this post taken from Ask VG.
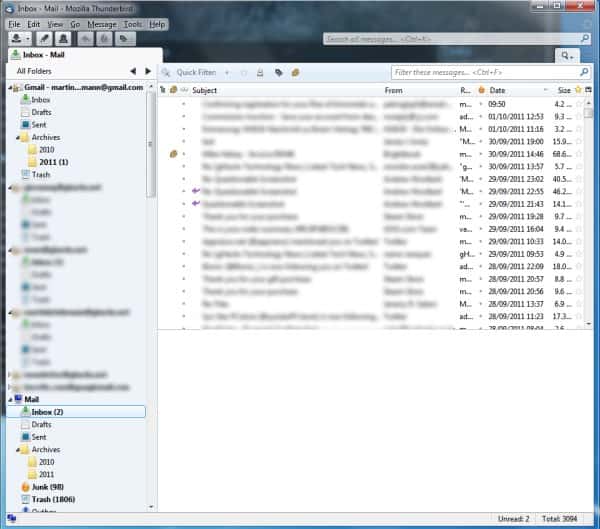






















I’m running windows 7 on a lenovo T420s, I’m using a third-party theme and some partial transparency effects, including leaving the Aero transparency the author mentions in the article. I set the thunderbird application in the programs folder to run in compatibility mode for XP service pack 3 and ALL transparency effects went away. Title bar and all other portions of the window were no longer transparent. YEA! I added this response because the author said if you did this (he used a shortcut to thunderbird, I just used the actual thunderbird app icon in programs folder) the title bar would still be transparent. In my case, that was not correct. Just FYI for the rest of you.
Also links clicked in TB won’t open in Google Chrome when running TB in compatibility mode.
Only problem with compatibility mode is that every time you launch Thunderbird you get the UAC prompt.
ITA with disliking the Aero effect in Mozilla products, and I installed Ignore Aero moments after updating to the first TB version that adopted Aero.
I’ve been looking for a Firefox extension that would do the same. Do you have any suggestions?
You could run Firefox in compatibility mode?