How to enable USB Flash Drive Write Protection in Windows
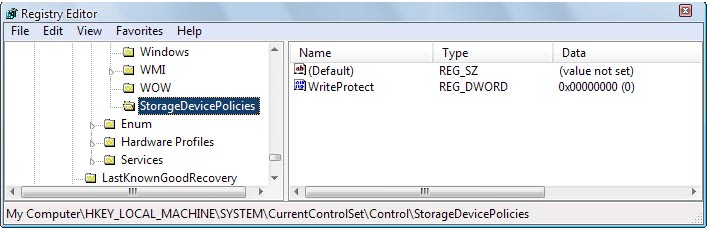
System administrators may want to limit the use of external USB flash drives by making them read only. This can actually be useful in several situations like preventing users from copying local data to the external device, or preventing malicious software from spreading on a computer network using those flash drives (from an infected computer to the Flash drive to other computer systems it is connected to).
The Windows operating system has a Registry setting that can be used to enable USB write protection on a computer system so that data can be read from devices connected via USB but not written to. It is like a switch that can be enabled to make use of the write protection, or disable it to allow write processes which is the default setting.
Users who experience problems writing to USB devices might want to take a look at this setting as well if they have the proper rights to do so to see if it is the cause for the issue that they are experiencing.
Enable USB Flash Drive Write Protection in Windows
Start by opening the run dialog box with the keyboard shortcut Windows-R. Type regedit, and hit enter on the keyboard. This should open the Windows Registry editor.
Navigate to the following Registry key:
HKEY_LOCAL_MACHINE\SYSTEM\CurrentControlSet\Control\
Look at the sub-keys and see if a key named StorageDevicePolicies is listed. If it is skip this paragraph and read the next. If it is not create the key by right-clicking Control and selecting New > Key
See if there is an entry named WriteProtect. It can be created easily if it is not present by right-clicking in the right window and selecting New > Dword (32-bit) Value from the menu. The following values are allowed for this entry:
- 0 - This will allow write processes on USB Flash Drives
- 1 - This will block write processes on USB Flash Drives.
An alternative would be to delete the Registry key WriteProtect completely to enable both read and write processes. A restart or log off is required before the changes take effect.
Group Policy alternative
If you have access to the Group Policy in your version of Windows, it is available in all professional, ultimate and Enterprise editions, then you can make the changes here as well.
- Use Windows-R again to open the run box.
- Type gpedit.msc and hit enter. The Group Policy Editor should come up.
- If the editor opens up, navigate to the following folder: Local Computer Policy > Computer Configuration > Administrative Templates > System > Removable Storage Access.
- Here you find removable disks and removable storage which you can both deny write access, execute access and read access.
- To do so double-click the entry and select Enable.
Tip: You find options to disable execute or read access as well there.
Verdict
Disabling removable disk write access is easy to set up on Windows. You can do so using the Registry, or Group Policy.




















Nothing here helped me!!!
repair_v2.9.1.1 works on my problem.
thanks.
none of the above helps me to remove write protection
Doesn’t solve the prob here, unfortunately. Any other suggestions?
If you are getting the write protected error go here http://emea.apacer.com/en/support/downloads.asp and search for HT203 Handy Steno 2.0 Repair Tool.
here is the direct download link anyway http://www.apacer.com/en/support/downloads/Repair_v2.9.1.1.zip
I am sorry if i am violating any rules by posting links but people really need to get there flash drives fixed.
Best of luck ! :)
how can I fix my USB?
I try the following above but not work in my pc?
Pls.. help me
if you know to how to format this problem plss.. help me or share you link…
thanks to all..
trust me my flash is not working help me un write protect my flash disk
my usb flash disk from the trqancend company does not allow me to write to it
hey frnd i didn’t found this storagedevicepolicies
HKEY_LOCAL_MACHINE\SYSTEM\CurrentControlSet\Control\
after this there was no storagedevicepolicies
To Martin: A big THANX, you helped me!!!
By successfully entering a password upon insertion of a memory stick, you don’t have to reboot/logoff with each policy change.
Write Protect tutorial fix Here:
http://www.t3chworks.com/index.php?p=2_1
Hi.. I followed your tutorial I checked bothe the disk and volume and they both said the read only setting was No. It is definitely write protected so I continued with your tutorial and it worked great for the disk bit but when I tried it on the volume it came back with “Virtual Disk Service Error: This operation is not supported on removable media”
I just got a new 16GB memory pen and now this has happened please can you help me as no-one else seems to be able to……!? :@
this way is failed in all ways that i’ve experted
Protect from outside by making undeletable write-protected dummy “autorun.inf†file using Naevius USB Protector.
Protect from outside by making undeletable write-protected dummy “autorun.inf” file using Naevius USB Protector.
Protect from outside by making undeletable write-protected dummy “autorun.inf” file using Naevius USB Protector:
http://www.naevius.com/protect_usb.htm
If the Above doesnt Work Try this, I made a tutorial on how i fixed Mine
http://www.t3chworks.com/index_writeprotect.html
It should work for everyone
Hello, I have done everything the regedit, the command stuff and even downloaded program for fix but that program keeps saying plug in the device, I have it plugged in and it doesn’t find it, recognize it. Any more tips to unlock my write protect on the usb generic card? thank you
thanks
that didn’t work
Thx! for this wonderful tip…
I Made a tutorial how to fix this problem here for this problem i had aswell
http://www.t3chworks.com/index_writeprotect.html
Hey man this is just perfect, didn’t realize XP had such a useful little dos command set like this. Thanks so much bro!
There’s a litte freeware program at http://www.gaijin.at/dlusbwp.php
called USB WriteProtector.
The side is german to be more precise austrian, but easy to browse. The program itself is multilingual.
xiaxia
THank youuuuuuuuuuuuuuuuuuuuuuuuuuuu soooooo much that s realy works
Its very old, i have found more information on this 2 years ago. Ghacks also helped that time.
karthik
karthikeyan.terapad.com
For what it’s worth, I’ve had some success using a product called ‘MyUSBOnly’ (http://www.myusbonly.com/usb/index.php).
It’s not freeware, but it is fairly inexpensive and gives you the ability to whitelist/blacklist individual USB sticks. By successfully entering a password upon insertion of a memory stick, you don’t have to reboot/logoff with each policy change.
This is kind of cool for my laptop. It reads data a lot but rarely writes it to removable media.