Disable Share Suggestions on Windows 10
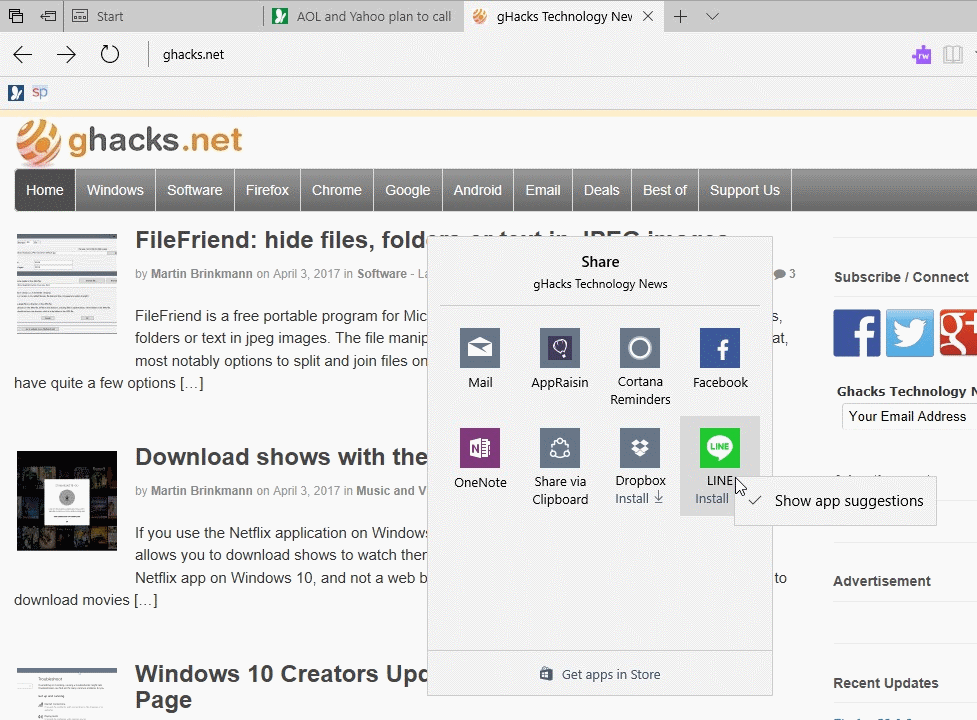
The following guide walks you through the steps of disabling share suggestions displayed in the Windows 10 Creators Update share menu.
The Windows 10 Creators Update, out officially on April 11th, 2017, features a new share menu that changes how share functionality is displayed on the screen.
A share sidebar was displayed in previous versions of Windows 10, but that changes with the release of the Windows 10 Creators Update.
The new share menu opens in the center of the screen instead, and lists share options there in rows. Some of the share icons displayed are there by default, for instance Mail or Cortana Reminders; others are there because of user installed applications.
There is also a third type, suggestions, which suggest apps to you that are not installed but may be used to share the content that you have selected.
Disable Share Suggestions on Windows 10
If you look at the screenshot above, you will notice that Windows 10 lists two applications in the share menu that are not installed. In this case, it suggests Dropbox and Line, and links to the application's store pages where they may be installed when you click on them.
While some users may find these suggestions useful, others may not require them at all, or even see them as advertisement.
It is thankfully easy to remove the suggestions from the share menu in Windows 10. All you have to do is right-click on one of the suggestions -- it does not matter on which, even the installed options work -- and remove the checkmark from the "show app suggestions" menu that opens up.
This hides the suggestions right away in the share menu. Doing so improves accessibility of the installed options.
There is no option unfortunately to remove installed apps from the share menu. While you may be able to remove some of the applications by uninstalling them, that is not really the best of options as you may use an app but never use it to share content.
Previous versions of Windows 10 supported a share menu outright, or suported a hidden Registry that you could create to display a Share preferences menu in the Settings application.
This involved creating the Dword 32-bit value EnableShareSettings in HKEY_CURRENT_USER\Control Panel and setting its value to 1.
I tried this on a machine running the Windows 10 Creators Update, and it appears that the feature no longer works.
Closing Words
Microsoft removed controls from Windows 10 to control which apps and options are displayed when users of the operating system open the share menu.
Now You: Do you use share functionality on your devices?
I find “share suggestion†harder to swallow than vodka or bourbon. ;]
Is it just me or is “share suggestion†surprisingly hard to pronounce?
It is but it gets even harder after a couple of shots of vodka or bourbon ! :))
Well, I don’t use any of those apps. How can I get rid of them completely once and for all? :)