Turn off Lock Screen ads in Windows 10
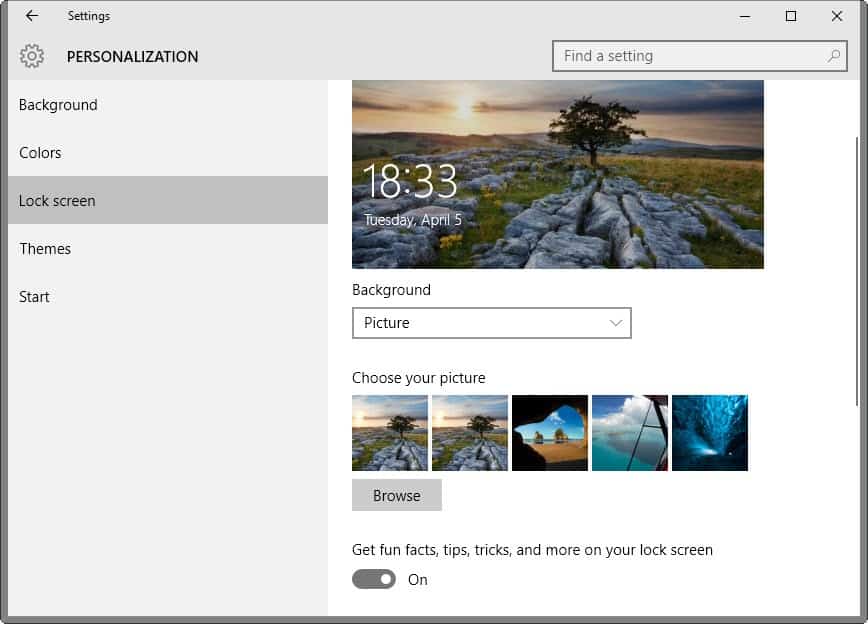
Microsoft may use the Windows 10 lock screen to display promotions to you at times.
The first, and only as far as I know, promotion that Microsoft ran on the lock screen was a beautiful Rise of the Tomb Raider wallpaper.
Coincidentally, Rise of the Tomb Raider was the first triple AAA title that was offered on Microsoft's Windows Store as an UWP application.
Anyway, while beautiful and something that gamers might have added to their desktop background freely, it is undeniably a promotional image.
Turn off Lock Screen ads
While Microsoft may display promotional content on the lock screen by default, it has implemented preferences that allow users to turn these off in the Settings.
Note: While you are at it, you may want to read a guide on turning off start menu ads in Windows 10 as well. Microsoft may display suggestions in the start menu that link to app or game listings in the Windows Store app.
Use the Windows-I shortcut to open the Settings application to get started with the blocking of ads on Windows 10's lock screen.
Once Personalization opens, select Lock Screen. You find the option on the left of the Personalization window.
The next step depends on the background menu selection. If Windows Spotlight is selected, switch it to Picture or Slideshow instead.
Please note that this means that Windows won't display Spotlight images anymore, and that it won't download and display new Spotlight images from that moment on.
Tip: you can use third-party applications to download all Windows Spotlight pictures to select one or some for display on the lock screen of the operating system.
If Picture or Slideshow is displayed instead, move the "get fun facts, tips, tricks, and more on your lock screen" slider to off.
The main difference between picture and slideshow is that picture refers to a single image that is displayed on the lock screen, while slideshow cycles through multiple images instead over time.
That's all there is to it.
The promotional content is not overly intrusive right now, at least when it comes to the lock screen and the start menu. It is likely that many users of the operating system won't even realize that they are looking at ads.
Still, others may prefer to block the promotional content, and that is what this guide is for.
Also, you could indicate on the lock screen that you don’t like the current image and it will be changed.
Right, but that does not necessarily prevent ads in the future ;)
Microsoft… making the Windows Ad Platform less and less interesting with each and every “feature”.
You can also turn it off entirely with a registry change, since it’s utterly pointless (unless you need more clocks).
It’s probably better to use Group Policy in place of the Registry if you can.
Computer Configuration > Windows Settings > Administrative Templates > Control Panel > Personalization
Change the value of “Do not display the lock screen” from Not Configured to Enabled.
ms-settings:lockscreenThis will take you straight to the lock screen personalization page of the Settings app. Use the command from the Run dialog, Internet Explorer, or Edge.
Alternatively, you may need to call the shell along with the commands since Cortana, for example, won’t recognize the commands above. In that case, use
explorer.exe ms-settings:lockscreen(leaving out “.exe” works fine too).Hi Martin! Can you share with us your stats on how many people are visiting your site using Windows 10 compared to Windows 7?
I will write an article about it ;)
Browsers too? Mobile and desktop :)
Done, https://www.ghacks.net/2016/04/05/this-is-ghacks-stats-april-2016/