Fix Search not working in Windows 10
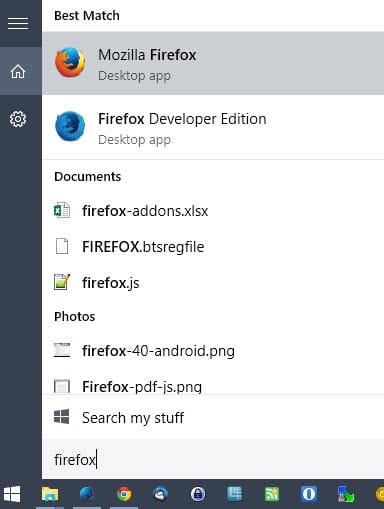
I have experienced a strange issue on a system running Windows 10 Pro in the past couple of days. Windows Search would suddenly stop working and return no result at all. As soon as I started typing a search term it would display the "searching" animation but no matter how long I waited, it would not stop and results would not be displayed anymore.
My first thought was that this had something to do with privacy tweaks that I applied but since search was working fine sometimes, it looked to be another issue.
A restart fixed the issue usually but the solution is not really practicable, especially since the search bug could reappear at any time after the reboot of the PC.
It took me a while to figure this out. While I cannot say why search in Windows 10 is not working at times, I have found a fix for the issue that worked 100% on the affected system so far. Interestingly enough, search works just fine on a second PC with Windows 10.
Search is powered by Cortana in Windows 10. Even if you disable Cortana's functionality, which I have done as I don't find the feature particularly useful, you will notice that Cortana remains running in the Task Manager.
All you need to do to fix the search in Windows 10 is to kill the Cortana process on the computer. It gets restarted right away when you do and when you run a search afterwards, you will notice that results are displayed again.
Note: This works only if you have not deleted the Cortana application on the system.
Killing Cortana
Do the following to kill the Cortana process in Windows 10:
- Use the shortcut Ctrl-Shift-Esc to open the Task Manager.
- If you see only a handful programs listed by it click on the "more details" link.
- Locate "Cortana" under background processes.
- Right-click on the process and select "end task" from the context menu.
The Cortana process is reloaded right away by the operating system.
Alternatives
If that does not work for you, run the built-in search troubleshooter to find out more about it. To run it, do the following:
- Tap on the Windows-key, type Control Panel and hit enter.
- Alternatively, use the keyboard shortcut Windows-Pause to open the Control Panel if the above does not work. Click on "Control Panel Home" when the window opens.
- Select large or small icons under "view by".
- Click on Indexing options, and when the menu opens on the Advanced button.
- There you need to click on "troubleshoot search and indexing", and follow the instructions on screen to resolve the issue.
If the search troubleshooter does not work either, you may want to consider the following methods that may fix search for you after all:
Option 1: The Windows Search Service
While Search is intermingled with Cortana on Windows 10, it is powered by a service called Windows Search.
So, one thing you may want to check is whether the service is up and running. And, you may as well disable and enable it again just to make sure that this works fine and does not throw any errors.
- Use Windows-R to open the runbox, type services.msc, and hit the Enter-key.
- Locate Windows Search in the Services window that opens, and double-click on the entry.
- Check the service status (it should read running).
- If that is not the case, click on Start to run the service. Check the startup type of the Service then, and make sure it is set to automatic.
- If it runs already, click on the stop button to turn it off, and then on Start to turn it on again.
Option 2: Register Cortana again
If Cortana is the culprit, and terminating Cortana does not help, then you may need to register Cortana again. This can be the case if corruption occurred for instance.
Note: This registers all default Windows Apps again, not only Cortana. I suggest you create a backup of the system partition before you run the command.
Here is what you need to do to register Cortana again:
- Open the folder C:\Windows\System32\WindowsPowerShell\v1.0 in File Explorer.
- Locate powershell.exe in it, right-click on the program, and select run as administrator to run PowerShell with elevated privileges.
- Run the command Get-AppxPackage -AllUsers| Foreach {Add-AppxPackage -DisableDevelopmentMode -Register “$($_.InstallLocation)\AppXManifest.xmlâ€}
Option 3: Switch to a different search tool
If search is not working correctly no matter what you do, you can switch to a third-party search program instead to run all your searches.
One option is provided by Classic Shell for instance. The program may replace the Windows 10 Start Menu with a classic copy that resembles the Windows 7 start menu, and provides you with a search alternative as well.
If you just want the fastest search possible, and only need file searches, try a free third-party search program such as Everything or UltraSearch.
Thanks! It actually helped me! not the first method, but the second did!
Cheers. It worked. Stupid Cortana!
The following solution Solves Completely the Problem with the Seach Not Working in Task Bar, and also Not Working the Typing of Passwords for Internet Connection, and also the Problem with Language Bar Not Displaying in Task Bar, which seems to be related all with the ctfmon.exe file. When writing and running ctfmon.exe in the Run/Execute function of Windows, a temporary solution can be experienced only for the current session, for the solution to be permanent is necessary to apply the simple edition made in the regedit (Registry Editor) window.
After applying the following solution whose credit goes entirely to the person who published it “Scottieâ€, is necessary for the Language Bar to Display on the Task Bar to Create/Add a New Language and set in it at least Two different Keyboards and delete the old one which seems to be somehow corrupted (after that the old Language can be created again with two or more Keyboards in it), and also to go to the Additional Options for Regional Configuration and set the Language Bar to be Displayed in the Task Bar like is explained in the following links (and others on Internet).
http://www.intowindows.com/how-to-enable-or-disable-the-language-bar-in-windows-10/
https://winaero.com/blog/enable-language-bar-windows-10/
Now the Link to the Page of the Solution and a copy/paste of the Solution shared by the publisher “Scottie†(it would be nice to thank the publisher in that page).
https://scottiestech.info/2016/05/15/fix-language-bar-missing-after-windows-10-update/
Hack your registry to restore the Language Bar
Don’t worry, this really isn’t that difficult or dangerous!
First, click Start and type: regedit
Click the regedit search result to run the Registry Editor.
In the left pane, you need to navigate to:
HKEY_LOCAL_MACHINE \ SOFTWARE \ Microsoft \ Windows \ CurrentVersion \ Run
So far, so good!
In the right-hand pane, Right-click in the empty white space somewhere and choose New -> String Value:
Image: (see it in page of link) Language Bar 5
You should have a new value appear called: New Value #1
Right-click this new value, and choose Modify…
Image: (see it in page of link) Language Bar 6
In the little box that pops up, paste in the following text for the Value data field:
“ctfmon”=”CTFMON.EXE”
Image: (see it in page of link) Language Bar 7
Click OK, close the Registry Editor, and reboot!
Your Language Bar should re-appear now in the system tray.
Nice explanation. Thanks for the help.
Windows Search is bad from Windows 7. It can not be used on Windows 7, 8, 8.1 and 10 for a double-click error.
I tried all the suggestions and none worked. I even reinstalled Windows 10 without success. It took me 9 hours but EVENTUALLY I tripped across a fix. Without going into massive detail how I found it, the answer is to download “Microsoft Office 2010 Filter Packs”. It is free and you can find the download on the Microsoft website. This software has two choices and the one I used was “FilterPack64bit.exe”.
The Microsoft description on the website says;
“The Microsoft Filter Pack is a single point-of-distribution for Office Filters. Filters are components that allow search services to index content of specific file types, letting you search for content in those files. They are intended for use with Microsoft Search Services (Sharepoint, SQL, Exchange, Windows Search).
Install this product if you want to search for content in the file types listed below.
The Filter Pack includes:
Legacy Office Filter (97-2003; .doc, .ppt, .xls)
Metro Office Filter (2007; .docx, .pptx, .xlsx)
Zip Filter
OneNote filter
Visio Filter
Publisher Filter
Open Document Format Filter”
I wanted to search the contents of .docx and open format files as I use Libre Office instead of Word because it is free.
SO I also had to use the index function in Windows to tell it to look at file names and file contents. After the index was recreated I restarted my laptop and – voila !!!!!
I hope this helps.
Windows Search does not return results at all (or getting reaally slow…) suddenly for no apparent reason.
(my config: W10, i7-3930K, SSDs and huge bulk of personal files)
Hello all of you Ghackies.
As you helped me with finding that all of your suggestions did not solve MY particular problem, i wanted to share what i found out:
I rebuilt the index a few times, after some 30 mins it found 500K+ files but:
In the pas months files were missing from the search of which I knew where right there,
untill yesterday it did NOT show results at all anymore.
Deleting index-files, re-initialising services, editing the registry did not solve the problem.
Cortana was already stopped, even restarting, restopping asf did not solve it.
I left it working (never used it actually).
My D: drive DID show results (though very slow, so no index there), my E: drive immediately DID NOT! Huh?
So:
I marked all files on E: and choose properties: it counted 49924 files and 3910 folders, that is only 10% of all found on the indexed locations. Aha!
So I choose the Indexing options – Modify. My E: drive was ticked. I unchecked it. Clicked OK.
And now the weird part:
E: still showed up in the indexed locations!
So I clicked on “Show all locations” and THERE were many different “NEW” separate entries, all over the computer, also on drive E: again and even places that did not exist anymore longtime.
So i started to uncheck every single one of them. Clicked OK.
STILL E: was checked.
After repeating this procedure about 5 times, that is: click “modify”, “show all location” and uncheck every single tick that appeared, I had nothing but the “Start menu” left, and no drives anymore.
Rebuilding the index then took some 10 seconds and found only some 600 entries.
Now I checked my E: drive again, it re-shows up and clicked “advanced” “rebuild” ….
Et voilá, index rebuilt after some 30mins, 54656 items found (822 more?), search works again and even inside documents, which it did not before (for now). Uffff.
Halleluja, spread the Word.
Throw it out the Windows….. :-D
Hello
I’m also having problems with search in Outlook 2016 on Windows 10. No emails or contacts are searchable despite Outlook saying it has indexed everything. I’m pretty sure this has been happening since the last Windows 10 update but I’m not 100% sure. I’ve rebuilt the index several times. That didn’t work. I killed off Cortana in the Processes list of Task Manager. That didn’t work. Then I killed off SearchUI.exe in the Details list of Task Manager where, interestingly, it was in suspended mode. SearchUI.exe came back and started running, but after about 15 secs it was suspended again. I ran the Search & Indexing Troubleshooter but it couldn’t find any problems, even in Adminstrator mode. Can anybody help please?
Alexis
Hi, I am thankful to you for sharing this awesome article with this helpful knowledge.
I’m having the same problem with Cortana spinning like a top and never returning any results. Your workaround to terminate Cortana from the task manager does work. Thanks for posting.
Above windows-10-repair site is the best solution and clean. When the Start and/or Search stuffed up, I tried everything and nothing fixed it except for this.
So With Windows 10, we’ve seen the return of the ability to repair install, as was in XP. You do not lose your Programs or Files. It repairs the Windows Files and some others, but it fixes everything.
You can also open Task Manager > File menu > Run new task. Type powershell and select the Create this task with administrative privileges check box and click OK to open a PowerShell prompt.
I’ve long since given up on Windows search, it has been broken since Vista, so to search for text inside files I use:
FINDSTR /S /C:”String to search for” *.* > found-string.txt
Handy if you put it in a .cmd file then you don’t have to remember the syntax.
I cannot access Windows search (abeit visible) , nor can I access Cortana, and to top it off, I cannot open Microsoft Edge. Everything else works just fine. There is some sort of glitch In Windows 10 I have that was an update from Windows 7. All these items worked for about a year and have now quit!
Hi
The second option worked for me. thanks. I am running windows 10 home premium Preview edition.
Windows 10 Troubleshooter fixed it!!
Windows Search service was not running for some reason.
Running ‘Search and Indexing’ fixed it, thanks!
Thank you! This killing the process was perfect – Cortana restarted and then my windows 10 file explorer search was working again.
tfw cortana still doesnt work
i cant found cortana in windows 10,still ‘window search’ not wot working..
Thank you! First one works for me :)
Got this problem, and I’m not using that cortana feature, because my country is not supported, tried troubleshooting, it said “No problem found”.
Sometimes I can’t click anything in W10… I just install it a couple hours and it gave me a lot of problems.
Time to go back to W7, I’ll install W10 in 2018. lol.
Thank you!
Works fine now. Thanks!
Cool, thanks so much , working fine 100%.
Problem resolved. Thanks !!
Thanks Martin.
tnx it works! :D
Cortana tip worked. Thanks.
Finally – someone has a fix that actually worked. Thank you so much. Been researching this problem for a month! Now is there a way to fix the problem that won’t allow me to delete file folders that were created before the last Windows 10 update???
Thank you! A bit ironic you have to turn off the built in personal assistant in order to do a basic search. :)
Cortana tip worked for me. Thanks
Fixed my problem! Thanks!
Thanks man. Very helpful :)
Izzaldin
This worked great for me! Thank you!
Another glorious blunder from Microsoft. I’m having the same problem with Cortana spinning like a top and never returning any results. Your workaround to terminate Cortana from the task manager does work. Thanks for posting.
“Tap on the Windows-key, type Control Panel and hit enter”
Pretty funny and stupid that your instructons advises us to use the function that is not working, Thats what we are here to fix!!!
That’s a good point, I have posted an update to reflect that.
Im not sure whats more frustrating.
Common Windows 10 problems….
Or common lists of non working fixes for common Windows 10 problems.
Ive gotten here just trying to get GPS working. Its there. I have it. It reads data. But then Windows doesnt like how it operates so – ‘try this’ – nope ‘try this’ nope – ‘try this’ oh lets check that out… nope part of that is broken… ‘try this to fix that’ nope – ‘how about….’ ill try th… nope, part of the steps for THAT fix for the fix is broken… so how do i fix the fix for the fix for the fix ….
Hence another page here full of bog standard tips that are listed elsewhere and still no answer for a) getting maps to work with built in GNSS chips, THEN how to enable the greyed out ‘Cortana needs location search history to be turned on’ (with the usual google ‘HOW TO ENABLE LOCATION’ or ‘HOW TO ENABLE SEARCH HISTORY’ But nobody knows what LOCATION HISTORY’ is) which now leads me to ‘HOW TO FIX NON SELECTABLE ITEMS IN CORTANA’ (A moot point as it happens as i found a way to rebuild the indexes and hahahhaha of course effing not. No it did NOT fix the search history despite repeated insistance it totally works…..
According to everything, everything is on. Nothing suggested anywhere works.
And its all forced and intergrated so no third party options will reliably work without a ton of workarounds.
Did we all forget internet explorer and anti trust?
Its getting REALLY REALLY hard to even justify having Windows on a PC now…. at least before you could cut out the sus bits but theyre being baked further and further in now…. this isnt cool. And 8.1 is an absolute abortion hence why im trying to use 10.
And what is happening now with edge cortana and windows update?
Fuck this im done for the night.
Doing an “End Task” for Cortana in Task Manager usually fixes the problem. Noticed that memory usage of Cortana was about 18MB when not working, but after End Task, when it restarts by itself, the memory usage is about 40MB and Search works.
What a bummer that Microsoft would release its new and great OS with such a terrible bug. Time to move to Apple, methinks.
Excellent! Killing Cortana worked for me.
Many thanks.
OMG THANK YOU SO MUCH!
brilliant tip. works and is easy to do. Was driving me mad
This worked for me. Thanks for the post! I’ve been trying to figure this out for 2 months. Why does this happen? Sounds like a bug to me.
In your Alternative option, you can’t “Tap on the Windows-key, type Control Panel and hit enter.” if search is broken. Instead, right-click on the start button and click Control Panel.
Perfect solution, thank you.
Dont working :(
Killing Cortana worked great. Thank you so much!!
Worked fine, thank you for the useful information :)
I think to go on other OS , cuz this is really bad one…
Thank you, it worked for me also. This is a huge improvement over rebooting every time search freezes.
Killing service worked for me…but WHY? (that is not a technical WHY but a WHY did they do it this way?)
I can still drop to a CMD prompt and find a file with a “dir filename.* /s” then by typing it on the Cortana Search.
Thanks! Great directions and the fix worked perfectly.
If this is the best Microsoft can do, I’m heading off to buy an iMac.
good decision
Go for it
Thanks man, the first solution worked. Do you know of a way to permanently fix this ?
Worked for me!
Cool!!
I had previously tried rebuilding search index, but to no avail,
then I applied your fix, and it worked!! Thanks
p.s: Since I had no Cortana running as such in Task Manager, I killed ‘Search’ app instead,as in Properties of ‘Search’ you find ‘Microsoft.Windows.Cortana_…’ and it did the same ..means ‘got the issue fixed’
Actually it’s Cortana/searchui.exe that is flawed. Just use Classic Shell and search will work perfectly. Best part is for those who turn off indexing, the search for apps and settings still works in Classic Shell.
Thanks, good tip. Killing Cortana worked for me too.
Awesome. Killing Cortana did the trick.
I liked it when you could remove parts of Windows that you didn’t want. Like Windows Search.
Rebuilding the index should work:
http://www.intowindows.com/how-to-fix-windows-10-search-issues-by-rebuilding-index/
Search ok for me Win 10 x64 Pro. Pretty fast now. Never did anything with Cortana as to install or letting Windows work w/ it.
Unlike Windows 7, I have to keep the Windows Search service enabled if I want to search for anything in Start Menu in On windows 10. Really hate and don’t like it!:(
This is not a strange issue, everyone is experiencing it. :)
I don’t have Cortana. Even then I have this problem.
The solution I found is killing the process SearchUI.exe.
The moment I do this, the search works fine.
Killing SearchUI.exe is working perfect.
Thanks mate
It doesn’t work for me. Please suggest
Thanks! it’s work!
When i go to the command prompt, and type in taskkill /im searchui.exe, it gives an error.
This works
The process SearchUI.exe is linked with Cortana, even if you aren’t using it.
Thank You. Works for me.
thanks :D
Thanks, taskkill /f /im searchui.exe worked for me!
It works for me too!
Thank you
This worked! Super!
This worked for me! Thanks a ton! :)
Thank you, killing searchui.exe works :D
How I kill it with command prompt:
1. Open an elevated command prompt (right click on cmd -> run as administrator)
2. Type “taskkill /im searchui.exe” in the command prompt (without the quotation marks)
3. Press enter
Hi Martin
“Even if you disable Cortana’s functionality”
how did you do this please ?
To turn Cortana off, open it. Click on the notebook icon (below the house icon) and then on Settings. There you find an option to turn Cortana off.
Cortana is not in the taskmanar – it is not started so I can not stop it.
I can not use cmd as administrator because Search doesn’t work in the first place.
It is stuck in itself
Thanks :)
My upgraded Win10 over Win7 was very buggy, so I made a clean install. I have been lucky so far with the indexer. After excluding several folders and disks and rebuilding the search index it keeps working as expected. IMHO this kind of bugs are there as a risk for everyone but only appear under certain options/software combination for a certain proportion of users. I really hope that Microsoft figure this out, because it is a fairly important feature. I am having a look to other third party options anyway
Edit: By the way, I disabled from day 1 all the opitions I could find that affected my privacy. I followed the guide from ghacks (thank you by the way for that thorough guide)
I was experiencing this issue as well, I was completely befuddled that the search bar would retrieve absolutely no results.
There was a time I was using the computer when all of a sudden that stupid search icon on the taskbar decided to go berserk by popping up even when I had not clicked it, so I decided to get rid of it entirely.
I guess that must have solved the issue because now the search bar function seems to work just fine and I do not see Cortana at all anywhere within the Task Manager.
I haven’t used Windows search for about 10 years. Once you’ve tried ‘Agent Ransack’, there’s no going back to unreliable searching.
Agent Ransack is amazing. Thank you!
I have been doing a project where I have to install two separate files that match the serial number of a unit. The files are sent to me in numerical order bit the units coming to the bench are not in any specific order. So to find the files I scanned the bar code of the units into an excel sheet, then copy the ones I need into the search bar of the folder I had unzipped the files into. Working great until I upgraded to Win 10 before the free upgrade offer expired. I then found what had been working in 7 no longer worked. Everything on this page did not work, EXCEPT this “Agent Ransack” program. It got me back in business. Thanks for the heads up on it RossN.
You Sir , are a boss, this fricking Windows 10 has such a shitty search engine the file would be sitting right there in plain view and it wouldn’t find it, it couldn’t find wet in a swimming pool, I downloaded Agent Ransack and it is the shizzle
I can’t open jump list (right click on a taskbar icon) so I terminated ‘windows shell experience host’ and it works xD. Seem like the new UI quite unstable.
Windows 10’s search functionality seems to be faulty in general.
After excluding one or more folders from the list of folders that are indexed by default (I don’t want the start menu to display my files in C:\Users\Username\Documents, Desktop etc.) and rebuilding the search index to apply these changes, the search menu goes bogus. It keeps displaying “Preparing search results/Suchergebnisse vorbereiten” at the top of the search results from that moment and there’s no way to get rid of this notification.
Rebooting won’t help, waiting for several days also didn’t fix this issue for me. The indexing box states that all files were indexed successfully and even the indexing troubleshooter is unable to fix this issue.
Tested this on my desktop that was upgraded from Windows 8.1 to 10 as well as in a virtual machine with a clean installation, the error occurs in both cases, it seems to be unrelated to program installations or custom tweaks.
Run C:\Windows\system32\ctfmon.exe with admin privileges then the search will work
Re-register the Cortana app
After the November Update, if you used this method to fix this problem using the Appx PowerShell cmdlet, it broke the Windows Store apps – maybe due to some bug. But it works now, and I have personally tried this – Admin. 1 July 2016.
Open an elevated Powershell prompt, type the following command and hit Enter:
Get-AppXPackage -AllUsers | Foreach {Add-AppxPackage -DisableDevelopmentMode -Register “$($_.InstallLocation)\AppXManifest.xml”}
You can also open Task Manager > File menu > Run new task. Type powershell and select the Create this task with administrative privileges check box and click OK to open a PowerShell prompt
See: http://www.thewindowsclub.com/cortana-taskbar-search-not-working-in-windows-10
https://neosmart.net/wiki/windows-10-repair-installation/
Above windows-10-repair site is the best solution and clean. When the Start and/or Search stuffed up, I tried everything and nothing fixed it except for this.
So With Windows 10, we’ve seen the return of the ability to repair install, as was in XP. You do not lose your Programs or Files. It repairs the Windows Files and some others, but it fixes everyhing.
One minor draw back is you need to be able to start this from inside Windows. If Windows has failed so bad that you cannot enter it, this will not work, but you would have bigger problems than the Start and/or Search not working….
Both the search button and the start button stopped working. I’m guessing this problem is related to one of the Windows 10 updates that happened in the past moth, but have no way of telling, unless it’s to uninstall the updates.
I ended up installing Google Chrome over itself because it said ” side by side configuration failed ( after I had tried all the Powershell suggestions etc). Lost all my bookmarks etc but suddenly windows apps, search , task bar menus etc are all working again. Hope this helps others
I have the same error.
The same error too :-(