Save lots of disk space with Microsoft's new Windows Update Cleanup tool
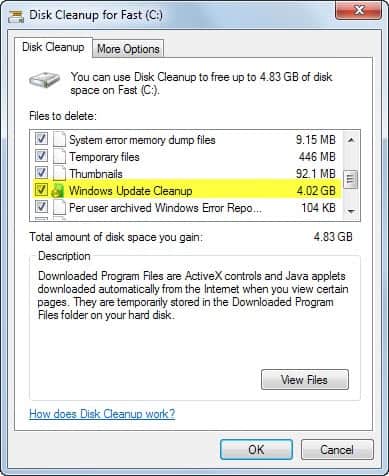
The space a Windows operating system requires grows over time thanks to service packs and updates mostly, but also thanks to other system files and programs that users install on their PC.
There are only a few situations where the space requirements drop. This can be after you decide to uninstall a feature that you do not want to use anymore, of by running the Disk Cleanup tool after the installation of a service pack to remove backup files from the system that are created automatically as an option to restore the system to a pre-Service Pack level.
Microsoft released a new plugin yesterday for the Disk Cleanup tool on Windows 7 that adds another option to free up used disk space: and boy is it good.
Update: It is also integrated in Windows 8.1. Do not expect wonders right now here though. The way to launch it is the same as under Windows 7.-
The Windows Update Cleanup tool has been designed to remove Windows Updates from the system that are no longer needed on it.
You are probably wondering why this is happening. All Windows updates are stored in the WinSxS store regardless of whether they are superseeded by later updates or not. This is done to provide you with options to roll back to a superseded update.
This is usually not required if you have run tests to make sure that the latest update does not have any ill-effects on the system, or if you have worked with the updated PC for some time now and have not noticed any issues caused by the new update.
This in effect mimics the removal of older files after the installation of a service pack, and should be handled in the same way.
Windows Update Cleanup
The new plugin is currently only available on PCs running Windows 7 Service Pack 1. To run the tool, do the following:
- Tap on the Windows-key to bring up the start menu.
- Type cleanmgr and hit enter afterwards.
- This opens the Disk Cleanup Tool.
- Select the c: drive and continue (provided that Windows is installed on c:)
- First thing you need to do is click on "Clean up system files" in the window that opens up.
- This rescans the system and adds additional cleanup options to the tool that are not available on first run.
- Scroll down until you find Windows Update Cleanup.
- The option is selected by default. Next to it is the amount in Megabytes or Gigabytes that you will save on your system if you include it in the cleanup.
- On my Windows 7 Pro 64-bit system, it listed 4.02 Gigabytes of data for cleanup.
- Click Ok to start the process.
- Restart your computer to complete it.
You can automate the process by using command line parameters the Disk Cleanup tool supports.
- Tap on the Windows-key, type cmd, and hit return.
- Run cleanmgr /sageset:n to save the cleanup options you want future cleanups to use to the Registry.
- Run cleanmgr /sagerun:n to run the specified tasks using the configuration that you have saved when you ran the tool with the sageset command.
Note: Replace n with an integer value between 0 and 65535.
Additional information about running Disk Cleanup manually or automatically are provided by Microsoft.
Verdict
The new Windows Update Cleanup plugin for the Disk Cleanup tool is a great addition for Windows 7 users as they can free up lots of space when they use it.
A quick check of the Windows folder on my system revealed that it had a size of 28.7 Gigabytes prior to running the new plugin. After a restart, that value dropped to 24.5 Gigabytes for the Windows folder. (my thanks go to Ilev and Ank91 for providing me with the information)
Advertisement
Any chance it’s gonna be available for Vista? It has 1/3 more users than Windows 8.1, please don’t neglect it.
I have a bunch of Hyper-V Win 7 machines and was happy to see this utility but I am not sure it is working, at least in my configuration:
Before: Explorer says 4.21 GB free of 29.8 GB
I run the utility, check all the options, it says it will saving me 3.67 GB
Utility completes.
I refresh explorer: 4.14 GB free of 29.8 GB.
???
I run the utility again – now nothing to save.
So I am confused where all this “saving” went.
You can delete – thought it would prompt me to reboot. Rebooting completes the operations – case solved.
Shawn, done.
Cool, 4.07 GB Free!
I used this tool and it found just over 3 gigs so I deleted but was not asked to reboot. I rebooted the computer myself but was forced to repair the computer with the last restore point, anyone else have this issue?
I have not experienced this, sorry.
@Martin.
A good format is the best cleaner but seriously after a wipe pass with privazer a good part of the junk is gone.. I also turn the folder “System Volume Information” to shared all users it will give an error but you can wipe the folder and I’ve never had any issues doing so.
I’m getting my new Windows 8 machine this week-end and I can promise you this. I;ll have Windows 8 Lite before monday’s holiday is over..
Best tip I can give XP users for cleaning tons of crap is make a new user with admin rights login with it then go to the C:\Documents and Settings\\local settings\”
And you’ll be able to trash the “Temp” , “Temporary Internet Files” and “History” without having that pesky index.dat file causing issues all the time.
I’ll do the same tests in Windows 8 to see what seriously can be removed
My favorite is backup the whole system then go to the root in dos and type del *.* /s what’s going to be left just do a dir /s >datafile.txt and copy it somewhere this will contain all the active in use files the ones you really cant mess with then I just restore my system from the backup and work from there..
* DO NOT DO THIS UNLESS YOU KNOW WHAT YOU ARE DOING*
But let me say it’s not for the faint of heart.
Shawn
Good find Martin, thanks
Yay! More free space and all traces of gubmint backdoor installations removed. Seriously though, thanks for the tip! :)
Yes,true enough.Sometimes Belarc take a little longer to update their profiles.I can always run the clean up again & check if that is the case.Cheers.
Thank you sooooo much for telling me about this post-update disk cleaning tool, Martin! I noticed an improvement in my reboot time! I would not have believed an MS update tool would actually have improved my restart time! LOL! I’m letting my friends on Facebook know about this post! :)
I’m pretty excited about it too, considering that I freed up 4 Gigabytes of space on my 128 GB primary SSD.
After running the Windows update clean up I ran Belarc Advisor which states I now have 8 missing security updates(3 Critical,4 Important & 1 Unrated).
If you run Windows Update, what does it state?
It states No updates available,but Belarc is such a well respected tool that I’ve restored my system to prior to clean up until I can find more info.
Belarc now flags ‘Up-to-date’ Security Updates since restoring.
It is probably just using a list of all updates released and compares it with the ones installed on the system. It is likely that Belarc will update their tool soon. That’s just an assumption on my part though, but I cannot believe that Microsoft would indeed let you remove updates from the system that are still needed in any way or form.
Apparently it servers the wrong validation exe if you browse to MS via chrome. Nice one MS.
Hi, can anyone help. I tied this on my home win 7 and now my work win 7.
I go to the MS link, it says I need to enter a MS genuine validation code, I download the MS tool, run it, then it tells me “This version of the Genuine Advantage validation tool is no longer supported. Please download the newest version and ensure that your system clock is accurate” any clue where a newer one is. System clock, Im in NZ, dont suppose they took the time difference into consideration ?
Anywhere else I can get this KB ?
The new feature showed 3.5GB of Windows updates to be removed but free space remained unchanged after the run (Windows 7 x64 sp1)
p.s Advanced Disk Cleanup uses the same new feature.
%SystemRoot%\System32\Cmd.exe /c Cleanmgr /sageset:65535 & Cleanmgr /sagerun:65535
We are 10 years this month into Windows Update and Windows is still the only OS requiring Boot/restart after updates or when in need to delete some system files.
My Windows 7 restarted 3 times after the updates and 2 times after the disk cleanup.
MS get 10cents each time every user restarts ;)
You need to restart the PC.
You are right :-)
winsxs down to 7.3GB from 10.8GB
This is mystery.I have kb2852386 installed,but I don’t see
Windows Update Cleanup plugin.I’ve followed all the steps from
your instructions.
Have you restarted the PC?
I’ve found the following :
The Windows Update Cleanup option is available only when the Disk Cleanup wizard detects Windows updates that you do not need on the computer.
http://www.sevenforums.com/tutorials/307546-windows-updates-remove-outdated-updates-windows-7-a.html
I see, strange that nothing is found on your system.
I give up.I’ve reinstalled kb2852386 and there is no Windows Update Cleanup.
Anyway my winsxs folder has only 6 GB.
Yes,I know that.On the second screen there is no Windows Update Cleanup.
That is the problem.I’ll try to restart the PC one more time.Maybe I should reinstall
kb2852386 ?
No,I don’t see Windows Update Cleanup in the listing.That is the problem.
I can see it is scanned like other items in the listing before window with all the listing
is opened.
Ficho, the Windows Update Cleanup tool is only listed on the second screen, not the first.
Yes,I did.When I click on Clean up system files,during rescan I can see Windows Update is
scanned,but there is no Windows Update Cleanup after scan is finished.
So, you see Windows Update Cleanup in the listing? You need to restart your PC in the end to finalize the cleanup.
I restarted PC several times since yesterday.I installed Windows Updates yesterday.
And you did click on the Clean up system files link after start?
thanks! Martin, for neat and clean explanation.
I don’t have Windows Update Cleanup.
What is the number of that update so I can check if it is installed?
Here you go: http://support.microsoft.com/kb/2852386
Martin, it’s interesting to see this pop up on ghacks. I found a similar configuration on the net that i have been using for quite some time. I don’t recall where I got it from but it’s ‘Cleanmgr /sageset:65535 & /sagerun:65535’.
Probably from here: https://www.ghacks.net/2012/01/09/how-to-run-the-advanced-disk-cleanup-version-in-windows/
I clarify how this is used in the article.
I heard and remember these reading in TweakGuides, tweaking companion book.
Thank you very much for posting this article. You’re one of only few websites that are this useful.
I dont have “Windows Update Cleanup” or “clean up system files” link either, on windows 7 SP1
Have you restarted the PC after installing the latest Windows Updates?
I cannot find the phrase “clean up system files” anywhere in Disk Cleanup, or any of the dialogs or windows that open while it is loading. I am using Windows 7 x64 SP1.
Today I learned that I should reboot to allow Patch Tuesday’s updates to install before complaining about new functionality not working…
This is rather helpful for SSD owners, cheers.
Meanwhile, on Windows 8/8.1 when you have redundant update files for cleaning, the utility stucks before it finish and uses a lot of CPU resources. MS still hasn’t fixed it… The weird is, the cleaning is being done, it just stucks for some reason…
The good thing is, MS finally decided to offer such tool which cleans some of the garbage the OS stores. The list should be extended to offer cleaning options for some other junk, too.
It sure does give the appearance of being stuck, but the first time I ran it, it had to run for about an hour. Maybe more, I lost track. While it’s cleaning files, those changes can cause the latest restore point to grow by that amount, so at times you won’t see any reduction in the space used. Sometimes it’ll increase a little. Also, it seems that 100% usage of 1 or 2 cores is normal.
The best thing to do once it’s finished is to restart the PC, then delete your restore points and manually create a new one, provided you’re sure you don’t want to roll back any changes.
How come I do not see any such “Windows Update Cleanup” listed on my Windows 7 SP1?
I see all other options, but not this one… :-(
Have you clicked on the “clean up system files” link?
Sorry to tell you I do not see any such link.
It was mentioned on http://www.neowin.net/news/microsoft-releases-windows-7-patch-made-to-help-delete-old-windows-updates. There’s an image that shows it.
But no such link on my computers.
My desktop has Windows 7 Ultimate.
My laptop has Windows 7 Professional. It showed I could remove 2.5 MB of updates. But that option was one among all the other options of files to delete. Not a special link, as you can see at Neowin’s. And once I had removed things, that option was no longer visible.
At http://support.microsoft.com/kb/2852386 they say: “The Windows Update Cleanup option is available only when you log on by using administrator permissions.” I was running it with AP. But as said, nothing, nada, zilch.
And yes, I have rebooted the computer after having installed all the updates of Patch Tuesday.
Now what?
Thanks in advance for your feedback.
I’m curious, is this actually already handled in Windows 8 with its automatic “optimizations” that it runs on a weekly basis?
Microsoft is very vague about just what those “optimizations” do, but I have to wonder if this is a part of that routine. Any insight either way, Martin?
I was not able to find any information in regards to support for other operating systems. I just checked on Windows 8.1 and it is integrated here as well. Will update the article.