Your PC Doesn’t Support Virtualization? Dual Boot Windows 7 and Windows 8
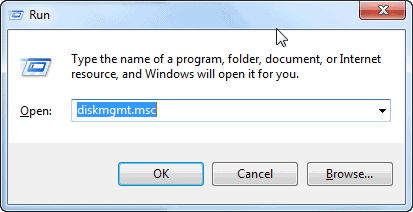
The word is out: Microsoft released the Windows 8 Developer Preview recently and many users want to try it out. All it takes is a CPU that supports virtualization and virtualization software.
Wait a second. What if your CPU does not support (hardware) virtualization? Does this mean that you can’t try out Windows 8? As long as you have a hard drive capacity of 500GB or greater and at least 20GB of free space on the drive, there is a way to dual boot Windows 7 and 8 on the same computer. In fact, the Windows 8 Developer Preview looks much better on a dual boot than on a virtual machine like VirtualBox. As long as you know a little bit about hard drive partitioning and changing boot priorities in the BIOS, this will be easy.
You will need to download the Windows 8 Developer ISO disk image and burn it to a DVD or put it on a USB device. Here is the link for the ISO: http://msdn.microsoft.com/en-us/windows/home/. You can save it in the Downloads folder until later in the tutorial where we will demonstrate how to create the disk image and boot it.
Create a hard drive partition of at least 20GB. Open the disk management console in Windows 7 by going to the start menu and typing in “run†and press Enter. Type “diskmgmt.msc†in the Open field and click OK.
This opens the console. To create a new partition, right-click on a Healthy Logical Drive and select Shrink Volume. Enter the amount of space for the partition in MB. So, enter 20000. This will actually give you 19.53 GB and therefore you may want to allocate 21-30GB for the partition to ensure functionality. On the PC used in this demonstration, entering 20000MB worked out fine in the end. It is your call.
You can see from the screenshot below that a new partition exists for the Windows 8 Developer Preview. Now it must be formatted and given a name.
Right-click the empty partition and choose “New Simple Volumeâ€. The Wizard will launch and you will be prompted to enter the amount of unallocated space to use. Use the original default to avoid wasting any space. You will be asked to assign a drive letter. Do so and click Next. The following window will present and the only thing you have to do is enter the Volume label, or name of the partition. Click Next.
This will format the partition and you are now ready to install Windows 8 Developer Preview.
You should have downloaded the copy of the Windows 8 Preview by now. You will have to burn the ISO disk image to a DVD or USB device. Right-click the ISO disk image and select “Burn to Disk†and choose the disk for burning. Restart your computer and configure to boot from the appropriate source as the primary boot option in the BIOS. When booting from a DVD, you should see “press any key to boot from CD or DVDâ€. Press any key immediately. It will take just a moment, but the installation will begin.
Simply follow all of the steps to install. Accept the license agreement and choose custom installation. Select the appropriate partition created earlier or you will erase all data on other hard drives and partitions. It may take some time for the installation to complete. This is normal. Wait patiently. It is worth it.
The installation will commence and you will be asked to name the PC. After this, you will be prompted to choose express settings or custom settings. You can log into the computer using a Windows Live ID or create a local account.
Restart the computer after logging on so that the default returns to Windows 7. Reconfigure the BIOS and the next time you log on, you have the option between the two operating systems.
There it is! Now you are ready to preview Windows 8 without virtualization. Explore and have fun.
Thanks Melanie, Very Interesting Post.
Thanks Melanie for make our lives easier!
Really good tutorial, and thanks for pointing out the new situation we have to watch out for in name of Hardware assist. In some sort of way it follow a new red line, a new approach from Microsoft. Heard of it before ‘XP mode’ when it arrived in the beginning, get rid of XP etc.
Lots of devices has to be replaced in nearest years and Windows 7 & 8 is the solution.
Thanks heaven then Dual boot exists for us. Voilà …
Here is another alternative if you would like to add it in the article.
For users of Windows 7, versions Ultimate & Enterprise has a new technology built inside
for take advantage from virtual VHD harddisk drives. What’s great with this is that these “VHD-files” can be used for contain a separate operating system which can be used in boot right into the VHD, pretty much directly from the computers native bootloader. Olée
For additional management we can also use EasyBCD which also support the VHD format in correct things out.
http://deploymentbunny.com/2011/09/20/windows-8-preview-version-using-boot-from-vhd-to-run-side-by-side-with-windows-7-2008-r2/
Awesome blog, It’s so infomative and usefull, thanks a lot! If you post more of this great stuff, I’ll visit your blog again!