How to Control Specific Programs for Different Users in Windows 7
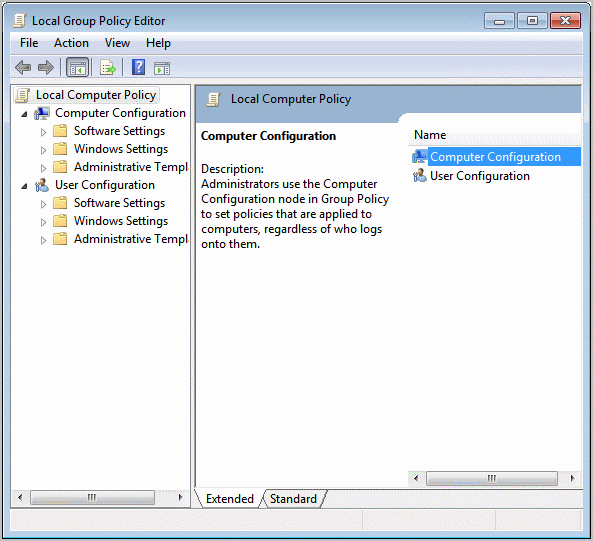
When it comes to using a shared computer, there are important considerations to think about in terms of programs that users can access. Naturally, you don’t want everybody to have Administrator privileges because any user could affect settings. If there are kids using the PC, this could turn out to be a sticky situation. Some users may only need certain programs and you probably don’t want them to have access to everything. There are many different circumstances when user account control is a smart move. A family PC is one instance. You don’t want the wrong people accessing the wrong information, particularly if it is personal in nature. Small business PCs are another story. Access needs to be restricted for some users. Don’t let everybody use the Administrator’s account. It is a bad idea but you would be surprised how many people allow this. Windows 7 makes user account control simple. This is an easy tutorial to show how to specify which users can use certain programs in Windows 7. Take command of your PC when multiple users are involved. This article focuses on using Local Group Policy Editor. This is not available on home versions of Windows 7, but is available with Windows7 Professional. The home version is for solitary users who do not need the Professional perks and don’t have user issues to contend with.
Click the Start Menu and then enter “gpedit.msc†in the search box and press enter.
You will have to be logged in as an Administrator to make these changes. This is the whole point. Nobody else can make these changes without an Administrator password.
Navigate to User Configuration > Administrative Templates > System. Under Setting, scroll down and then double-click on “Run only specified Windows applicationsâ€. If this is your first time attempting this and you are concerned about messing things up, simply create a restore point before commencing. This will allow you to go back and start over if you do something you didn’t mean to do. Restore points are a bailout. System restore allows you to undo changes.
When you double-click “Run only specified Windows applications, you will be presented with the following window and you will need to set to “Enabled†as indicated.
You may list as many applications as seen fit. The only trick is to get the name of the app or program correct. That’s it. Fill the list up with all applications to be shared and you are ready to go. When you are finished, close out the Local Group Policy Editor and you are done.
Should any user try to use an application that was not listed in the Local Group Policy Editor, an error message will be displayed and access will be denied.
Click the “Show†button located adjacent to “List of allowed applicationsâ€. This opens a dialog box where you will be able to enter all of the applications and programs that you want to allow users to run. In this example, an antivirus program was added. The user of this PC wants all users to be able to have access to antivirus software at all times, so the antivirus software is included. It is very important to list ALL applications, including startup applications and Windows itself or the user will be locked out of unlisted applications. This example lists only Webroot. If it were left at that, the user would only be able to use the antivirus software and no other programs. All of this is detailed in the text of the right portion of the window. Read it carefully.
You may list as many applications as seen fit. The only trick is to get the name of the app or program correct. That’s it. Fill the list up with all applications to be shared and you are ready to go. When you are finished, close out the Local Group Policy Editor and you are done.
Should any user try to use an application that was not listed in the Local Group Policy Editor, an error message will be displayed and access will be denied.
this is very interesting because i do not believe that anyone can do that.
Group Policy is the same on XP Pro.
Another reason not to “upgrade” to an OS that requires 24 gigs of ram to fully-function
You mean Windows 7?
Moreover, this solution doesn’t actually CONFIGURE THE APPS. If yo uwant to actually configure the applications using Group Policy, you’ll need to check out http://www.PolicyPak.com which does just that.
So if you follow this method to the T, it will restrict all users from using any program not on the list, including the Administrative User! What’s worse is if you didn’t enable microsoft management console or system restore as a runnable program, then you can’t change it back and you can’t system restore it back either… (luckily, you should be able to run system restore from the F8 startup menu, but only after you’ve scared the crap out of yourself). Did I do it wrong? Did I miss something?
Why not just use the parental controls to restrict the list of programs certain users can use? It’s fool-proof.