Back To Basics: Backup Registry
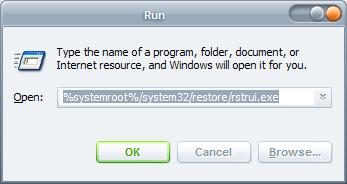
The Back to Basics series looks at common tasks and problems that Windows users might encounter on a daily basis and explains solutions and ways to do certain "things" on the system. To kickoff this new article series I'm going to look at ways to backup the Windows Registry.
The Windows Registry is a core part of the Windows system and malware often uses it to make system changes or make sure it is loaded on system start.
A good way to be on the safe side is to backup the Windows Registry regularly so that it can be restored when needed. This can also be useful if you encounter errors at one point in time and want to restore the Registry to fix the issues you are experiencing.
For instance, the installation of a new software program may make changes to the system that you want undone. Uninstallation may not help in this case, but restoring a previous Registry snapshot might.
It is better of course to create a full system backup.
Most of the time there is a Microsoft way to do things, and an easier one provided by third party developers and their applications.
The following guide works on all supported versions of the Windows operating system including Windows 7, Windows 8.1, and Windows 10 as well as the server versions Windows Server 2012 R2 and Windows Server 2016.
The Microsoft way to backup the Windows Registry
Microsoft suggests to create system restore points which automatically includes the Windows Registry. System Restore has to be turned on first if it is not in use.
Windows Vista (and newer operating system) users type systempropertiesprotection in the search box and press enter.
Windows XP users on the other hand run %SystemRoot%\system32\restore\rstrui.exe from the Run box (Windows R).
Note that you may need to turn System Restore on for a particular volume before it can be used. Just select the drive in the listing and then configure to do so. There you find an option to "turn on system protection" for the drive" and an option to set a maximum size for system restore points.
Activate the create button when you want to create a new system restore snapshot. All that is left to do at this point is to add a description for the System Restore snapshot to help with identification. Date and time are automatically added. Select create to save the snapshot to the local system.
Update: Windows 7, Windows 8 and Windows 10 users can to press the Windows-key, enter system restore and select System Restore from the results listing to create a System Restore point on their system.
Alternative option to backup the Registry
A second option that you have is to back up hives of the Windows Registry using the Windows Registry Editor.
- Tap on the Windows-key, type regedit.exe and hit the Enter-key to load the Registry Editor.
- Confirm the UAC prompt that is displayed.
- Select what you want to back up using the left sidebar listing of Registry hives. If you want to back up everything, select Computer.
- Open File > Export.
- Type a name for the Registry backup and pick a location you want to save it to.
Note that you can select all entries or just a selection. You can even back up individual keys if you want so that you may restore them at a later point in time.
You can also right-click on any element in the Registry and select Export from the menu to export the selection to the local system.
This saves the selection to the local system. You can restore it at any point in time using the "import" option under File or with a simple double-click on the file as the data is saved using the .reg file type.
Windows displays a security prompt when you execute Registry files on the system. Just select yes to import the data to the Registry.
Tip: You can select File > Connect Network Registry to connect network resources. These can then be backed up just like any other data once connected
Registry Restoration issues
You may get an error message when you attempt to restore a previously backed up Registry file. The error message may read "Cannot import... Not all data was successfully written to the registry. Some keys are open by the system or other processes".
If a key is in use at the time, it cannot be overwritten and that is the reason why you may get the error message.
The only option you have is to import the Registry file when the system is not fulled loaded, or by using the System Restore feature above as it does not have this limitation.
The third-party way to backup the Windows Registry:
Download ERUNT, a free software to backup and restore the Windows Registry that runs on most editions and versions of Windows including Windows XP and Windows Vista. An alternative to Erunt is Regbak.
ERUNT requires minimal user input to backup the Registry. A click on OK on the welcome screen loads the program interface. It is usually not required to make any changes in this menu but to change the location of the Registry backup. It would be ideal to store it on another hard drive.
A click on OK creates a backup of the Windows Registry which can be restored by executing the program from the backup folder.
Update: Erunt is compatible with newer versions of Windows as well. You may run into an UAC prompt but won't encounter other issues. Just run the program and use it to backup the Windows Registry using the software.
tDawg yes you can backup the full Registry if you select My Computer and click on File > Export. This will result in a huge *.reg file on your computer. I’m on the other hand not sure if it is possible to import the file again without problems. Anyone who tried that?
Can’t you just export using Regedit?