How to Uninstall an Update on Windows 11?
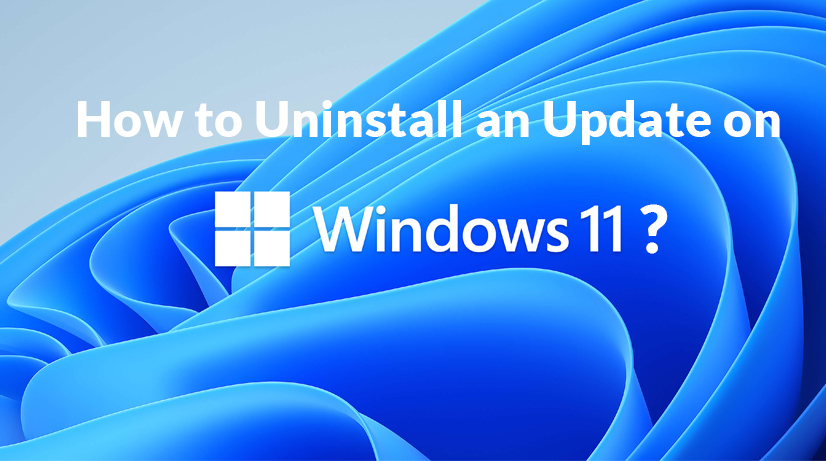
There's not a soul on this planet that does not find the automatic updates on their Windows computer annoying. If a recent update has caused issues with your Windows 11 system, you can uninstall the update and get your system to work as before.
Updates on Windows 11
Windows 11 has two updates - regular updates and build updates. A build update consists of major upgrades that bring with it appearance changes and brand-new features. A regular update contains bug patches and fixing vulnerabilities. Both these updates can be removed from your Windows 11 computer.
Uninstalling a Regular Update
Uninstalling a regular update on your Windows 11 system is a breeze. All you need to do is go to settings. This can be done through the start menu or by pressing Windows+i. On the left of the screen, you will see 'Windows Update.' On the update page, click on 'update history' and scroll down to 'related settings.' There, you will see 'uninstall updates.'
Once you click on it, you will see all the updates for your computer. All you need to do is click on any from the list and click the Uninstall button. You will receive a prompt asking if you're sure. Click yes and Windows will remove that update from your computer.
Uninstalling a Build Update
Build updates can be uninstalled like regular updates however there's a small catch. You can remove build updates only within the first 10 days after installing it. Once the 10 days have passed, you cannot roll back the update. You will then need to reinstall Windows 11 or restore your system backup.
Removing a build update within 10 days is easy. Open settings by pressing Windows+i. On the left of the screen, you will see 'system.' Under the system menu, click on 'recovery.' You will then see 'advanced startup' on the next screen and a 'restart now' button next to it. When you restart your system, you will see a screen that will ask you to choose an option. From there, head to troubleshoot then advanced options, then uninstall updates, and finally, uninstall the latest feature update. This will remove any build updates for your system.
Stay in Control of Your System
Although uninstalling updates is straightforward, you must be careful of what you're doing. Uninstalling the wrong update may cause stability issues. If you're unsure, contact Microsoft customer care and they can help troubleshoot any issues you may have.
Advertisement
Still with question marks without asking a question.
?
Thanks @Shaun for the article.