Redo and Undo shortcut: How to use on Windows, Mac
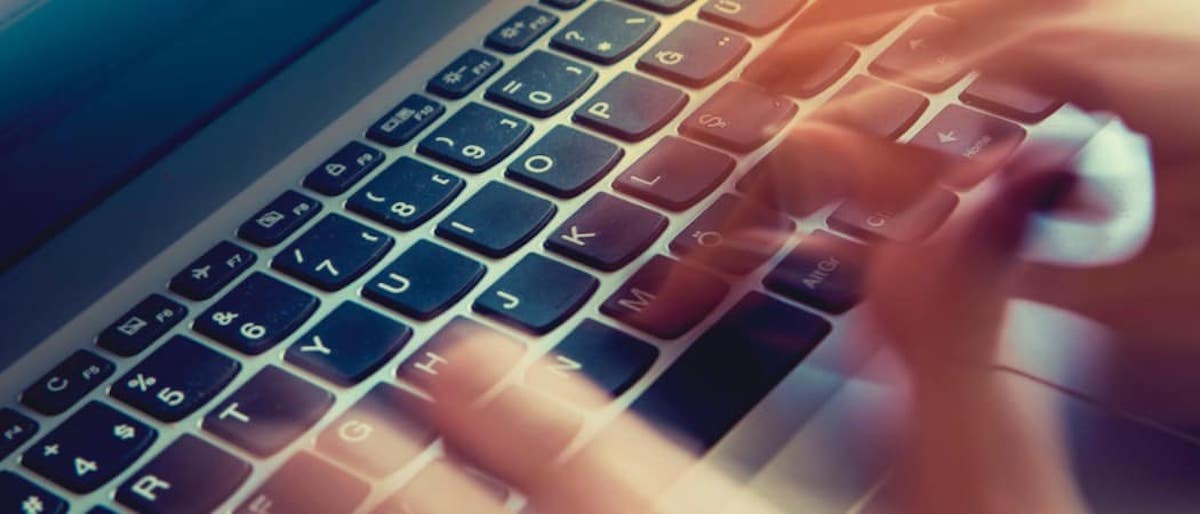
Using shortcut keys on your computer could save you a couple clicks and time if you look at the broader picture. After using shortcuts for a while, your fingers will get used to them and you will benefit from them in the future. Today, we will explain to you the "Redo" and "Undo" shortcut keys!
Using shortcut keys on a computer is a life-saver as they help you save time and increase productivity. Instead of manually clicking through menus and options, shortcut keys allow you to quickly access frequently used commands and functions with just a few keystrokes.
However, these shortcut combinations differ between Windows and MacOS. Let's cut to the chase and explain how to use the Redo and Undo shortcut commands.
Redo and Undo shortcut commands: What are they used for?
We make many typos when it comes to writing or other actions like editing an image or even unintentionally deleting a file. Thanks to the Undo option, you can take your last action back and continue your work where you left off. The Undo shortcut combination helps you return to the step before your typo or mistake and continue working rapidly.
On the other hand, as it says in the name, Redo is the opposite. You can use the Undo command a couple of times, and if you accidentally do it more than required, you might go back to a much earlier point unintentionally. The Redo command lets you go forward step-by-step and find which version you are willing to continue from. Sometimes you might change your mind after undoing it; Redo will help you with that too!
Undo shortcut combinations for Windows and Mac
Windows and Mac computers have different shortcut combinations. Follow the sites below, according to your OS:
Windows
- CTRL + Z
You can use the Undo shortcut combination on Windows by pressing CTRL + Z together. On some apps, you can use the command more than once by pressing the buttons a couple of times.
Mac
- CMD + Z
Command is the Mac version of Windows' Control. Press CMD + Z to use the command. Some Mac apps allow undoing a couple times too.
Redo shortcut combinations for Windows and Mac
Just like Undo, Redo also has a different shortcut combination for Windows and Mac. If you ever asked yourself, "what is the reverse of CTRL Z?" here is your answer:
Windows
- CTRL + Y
- CTRL + SHIFT + Z
- CTRL + F4
You can use all three shortcut combinations on Windows to Redo your previous actions. Unfortunately, this may not work on some apps due to a lack of support.
Mac
- CMD + Y
- CMD + SHIFT + Z
Macs don't support the CMD + F4 shortcut but you can use the other two to use the Redo option. Again, some apps may not support the Redo action.
How do I Undo all changes in Word?
Word is one of the apps that support the Undo action. People make too many typos while writing in Word, and thankfully, you can use the Undo shortcut to save some time. You can follow the steps above to undo your changes in the app.
Advertisement
I do not consider myself a newbie, but I did not know redo shortcut.
Anyone I hope, even a newbie, knows how to use a search engine. Type ‘windows shortcuts’ et voila. First results I got was ’25 Essential Windows Keyboard Shortcuts You Need to Know Now’ [https://www.lifehack.org/804145/windows-keyboard-shortcuts], with 25 and not 2 …
Of course there are always things we ignore but putting the spoon in the mouth is for kids, not for others, newbies or not, especially when the topic is about tips ‘n’ tricks and not essentials. You now have SO many articles that the homepage has become unhandy given it displays only the latest few articles which are now quickly incremented obliging anyone who wishes to have a consistent list to call [https://www.ghacks.net/page/1/?s=], that’s what I do anyway … so: many articles OK, but let them at least deserve the honor of flooding the list if i may say …
Really???
Geez!!! Is Ghacks now being transformed into a technology blog for ultra newbies???
To publish such a worthless article simply cannot be true to Ghacks’ original mission and if this where Ghacks is headed, it will totally kill its reputation and push its great crowd of really knowledgeable original followers to leave this place permanently only to be replaced by a void of value. That is if it has not already largely happened.
For starters, this is Ghacks’ original mission:
https://www.ghacks.net/about-us/
Sad to say but this is certainly something to think about Martin…
I must say I agree. Between highly-technical articles only pros can understand and articles explaining topics possibly hard to understand by newbies there is a margin, a wide one! It’s like explaining what a steering wheel is to someone passing his driver’s license : he needs to learn how to drive but if he ignores what a steering wheel is he’d better go back to elementary school. I mean, this article concerns the basics of the fundamentals : really, wide audience OK but there are limits :=)