How to block Quick Access from displaying folders and files dynamically in Windows 10 and 11
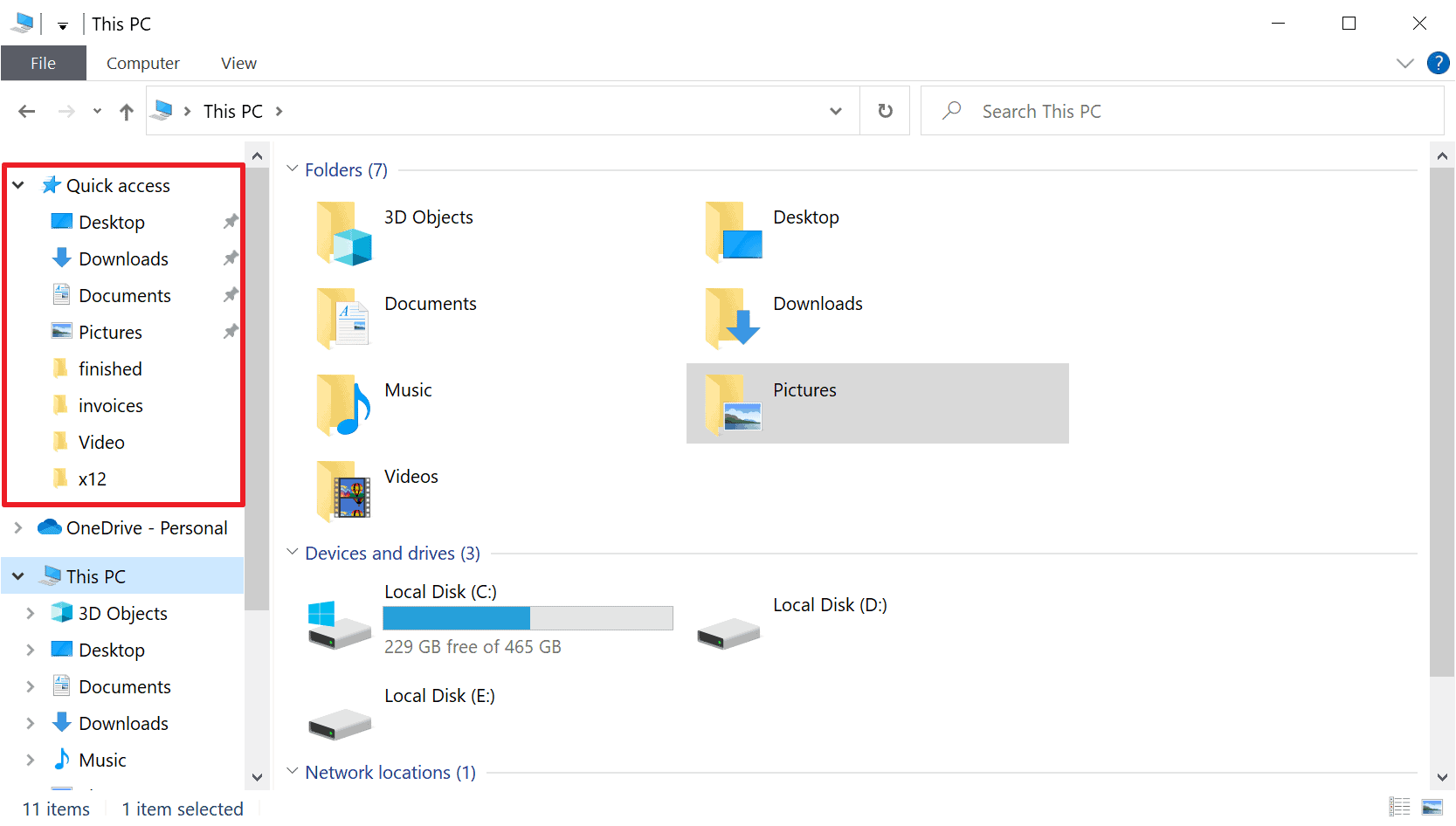
Microsoft introduced Quick Access in Windows 10 and has kept the feature in the recently released Windows 11 operating system. Quick Access replaced the Favorites system in File Explorer. One of the core differences between the two features is that Quick Access adds a dynamic component to its listings.
Some folders are displayed permanently while others are displayed based on use. Pinned folders are displayed with a pin-icon, dynamic folders without such an icon. You can check out my comparison between favorites and quick access here for additional details.
Quick Access is more powerful than Favorites, but the dynamic folder listing adds a chaotic element to it. It may happen that folders do get displayed that are of no use or should not be displayed prominently in File Explorer. Good news is that it is easy to disable Quick Access' dynamic component without losing the ability to pin folders to File Explorer for fast access.
Block Windows from displaying folders and files automatically using Quick Access in File Explorer
Quick Access's adding of folders and files dynamically to File Explorer can be turned off directly in the file manager. Here is how that is done:
- Open File Explorer on the Windows device.
- The next step depends on whether you are running Windows 10 or 11:
- Windows 10: Right-click on Quick Access in the File Explorer sidebar and select Options, or, select File > Change folder and search options.
- Windows 11: Right-click on Quick Access in the File Explorer sidebar and select Show More Options > Options, or select Menu (three-dots) > Options.
- The privacy part of the window that opens displays three preferences that are related to Quick Access:
- Show recently used files in Quick Access -- determines whether recently used files are displayed in File Explorer.
- Show frequently used folders in Quick Access -- determines whether frequently used files are displayed in File Explorer.
- Clear File Explorer history -- removes the history, which lets you start from scratch when it comes to the display of recent files and frequent folders in Explorer.
- Uncheck "show recently used files in Quick Access" and "show frequently used folders in Quick Access" to turn off the dynamic component.
- You may also change the startpage of File Explorer from Quick Access to This PC using the "Open File Explorer to" option at the top of the Folder Options window.
- Select Apply and then OK to complete the operation.
Doing so leaves all pinned folders in Explorer but removes any file or folder that is displayed based on use. You may still pin folders to Quick Access after disabling the two features.
Now You: do you use Quick Access on your Windows devices?
This is good, thanks Martin, however I find I need a feature beyond what we’ve achieved here.
It’s great that we’ve been able to trim the default folders shortcuts of Win10/11 – but I don’t know that there’s a particular difference perceived outside the universe of my mind:-
Vastly more often than not, I DON’T want to find something as much as know where something IS.
Are we all not annoyed beyond exasperation when someone says ‘I’ll get it for you’ when you’re actually wanting to know where the thing is? ..and why it might be there, or to put something like it in the same place, and remember where.
I rarely use the Windows system drive for my own files, preferring to put them on a data disk, and even though I relocate Windows’ AppData references to point to the data disk, Windows INSISTS on displaying the shortened ‘Documents’ in the address field rather than leaving unparsed my chosen D:\Users\Myname\Documents\’.
You can’t rename the items in ‘Quick access’ as though they’re aliases because they’re more ‘real’ than that; they’re ‘echoes’ (symbolic links?) of the actual folders. If you rename a Q/a item, the folder-name itself changes.
If anyone can help eliminate ‘Documents’ or ‘Music’ etc in Quick access, the universe will have brightened considerably, imho.
I quite like the feature, on the whole. It’s biggest problem is on a laptop. Mine is at home 95%of the time and I have a couple of network drives in my quick access list.
Take the machine out of premises and it loses the network connection and it isn’t smart enough to ignore network drives. Instead it locks up the user profile entirely: just one call by Explorer means the laptop freezes.
Took me ages to track down that problem…
I only can say:”Programmers at verschlimmbessern”
@Martin Brinkmann
Why did you say “block Quick Access from displaying” instead of saying “disable Quick Access from displaying”?
I imagine “block” gives the article a more aggressive stance against MS, which I’m sure many here find attractive. Thus I see this as a click-bait tactic. If I’m wrong, then please explain, as I’m often wrong about such petty concerns.
> do you use Quick Access on your Windows devices?
Years ago, Quick Access was one of the first things I got rid of in Win10.
I would prefer to know how to restore “Quick Access”, because my support suggested solution like “reset profile” :/
Of course I have turned on “Quick Access”. Strange is that there is need restart system to activate it.
I don’t use it; Quick Access has been removed from File Explorer with a registry tweak. I know where I am and where I put stuff. May be useful to those who don’t understand windows’ folder structure.
Windows 11 explorer out of the box is really, really bad. Sorry for repeat this, but there is no way to work with some kind of productivity behaviour unless you revert to W10 ribbon. I won’t ever recommend a new computer with W11 to anyone. Thanks for the article! :]
Windows 11 is terrible. Its easy to upgrade to 10 from 11. Run Windows 10 update assistant. The same license works for 10.
Use it all the time, love it. It was already setup as you suggest.
FYI Recently used files and folders are still logged in a file, they just aren’t “shown” in quick access.
Thanks for helping me declutter a bit my explorer window.
My biggest peeve is that explorer wants to expand my user folder (C:\users\xxxx) by default. I have over 80 subfolders in there, many of them starting with “.” because of the cross-platform installers. I know I can mark them all as hidden via cmd attrib but I tend to have “show hidden” turned on in explorer.
BTW, the “Apply” button isn’t needed if you are just going to click on “OK” anyway.
I know what you mean. I also can’t stand and don’t use those dumb default folders and wish I didn’t constantly have to navigate around them. Using Directory Opus somewhat fixes this but still…
I have only disabled “show recently used files in Quick Access” only. This reverts the whole system to the way Windows 7 was working. Disabling “show frequently used folders in Quick Access” has some unexpected consequences, if I’m not mistaken jumplis no longer works for explorer.exe if you do that. At least that was the case in 1507-1809. I did not try it in 21h2.