Windows 11 Insider Preview Build 22557 brings Drag and Drop on Taskbar, Start Menu Folders and more
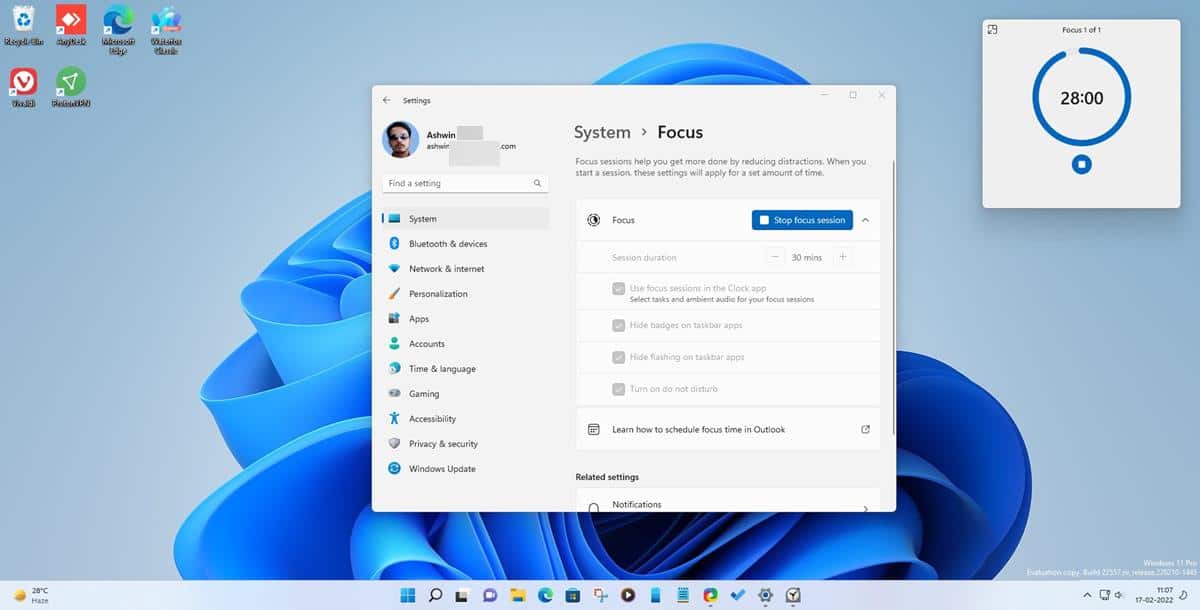
Microsoft has released a new build to the Developer Channel of the Windows Insider Program, after a gap of two weeks. Windows 11 Insider Preview Build 22557 adds several new features that were requested by users.
What's new in Windows 11 Insider Preview Build 22557
Start Menu
You can now create folders in the Windows 11 Start Menu. To do this, just drag an app's icon over another, this is not unlike the customization options you find on Android and iOS home screens. Once a folder has been created, you may add more shortcuts to it, and rearrange the order. You know what this means, we are no longer limited to 24 icons on the Start Menu. To remove a folder, just drag out the icons from it. The thumbnail preview will display the icons of the first 4 apps in the folder, once you add more than 12 icons, you can scroll down the folder to access the other shortcuts to it.
Microsoft says that it plans to improve the Start menu folder feature by adding the ability to rename folders, in an upcoming build.
Search
The release note says that the Search experience is now faster and more accurate. From my tests, it does seem to be a bit snappier, even for web searches.
Taskbar
Windows 11 Build 22557 adds support for Drag and Drop on the Taskbar. It's about time, you can drag and drop files to program windows on the taskbar to open them in the app. This also works for attaching files to emails in the Outlook app.
Pinning an app to the taskbar is easier now, you can drag a shortcut from the Start Menu's All apps list to stick it to the taskbar. If you prefer adding shortcuts to the desktop, you can drag the icon over the Show Desktop button in the bottom right corner.
Users who use Microsoft Teams for Work and School, will see a rectangle around the taskbar icon of a window, to indicate that it is being shared during your call.
Do Not Disturb
A Do not disturb mode has been added to Windows 11, to offer a more immersive experience for your work sessions. You can toggle the option from the Notification Center. It silences notifications from all apps, except for priority alerts and alarms.
Head to the Settings > System > Notifications, and you can define the rules to turn it on automatically after your work hours. You may choose whether calls, reminders, and specific apps should be allowed to display priority notifications. Do Not Disturb integrates with the Clock app, so you don't miss alarms.
Focus
Focus lets you work or relax free of distractions, it can be enabled from the Notification Center. Once you Start Focus, a timer appears on the screen. It also enables the Do Not Disturb mode, and prevents notifications, taskbar badging and flashing icons.
You can set the focus session duration from the Settings > System > Focus page, and manage its related settings. Focus integrates with the Clock app's focus sessions.
Live Captions
Build 22557 introduces an accessibility feature called Live Captions. The subtitles are generated on-device from any media that has audio. You can trigger it with the hotkey, WIN + Ctrl + L. The Live Captions Panel appears at the top of the screen, but can be moved to the bottom, or set to a floating window. You can enable a profanity filter, enable support for microphone input, and change the caption style from the settings. Live Captions are only supported for the English U.S.language pack.
I tested it a bit, and it seems to work fine with videos, which is what the feature is designed for. The microphone input will assist people who are deaf, and help them converse with their contact.
File Explorer
File Explorer now lets you pin files to the Quick Access, in addition to folders. The pinned files are displayed above the recent files. It also supports files that you have pinned from Office.com.
OneDrive is now integrated with File Explorer, you can view your storage quota, the amount of used and free space available in your account directly from the File Manager. To use it, browse one of your cloud folders and click the downwards arrow that appears in the top right corner of Explorer.
A panel will pop up with details regarding your storage space, and shortcuts to manage your OneDrive. It also indicates whether the selected folder is synced to the cloud. You will need the OneDrive app running in the background to access the feature in Explorer.
File Explorer will display a preview of the contents in a folder, in Large Icons and Extra Large Icons views.
Improved Snap Layout
Drag a window to the top of your screen, and the operating system will reveal the Snap Layouts. Drop the window on top of a zone to snap it in place, use the Snap assist feature to place your other apps in the layout.
The change log for the update mentions that the animation for Snap Assist, snap transitions, have also been improved. Alt + Tab, Task View and Taskbar Previews now display the desktop wallpaper for better visibility of Snap groups.
Power Settings and Recommendations
The Power Settings have been updated to reduce energy consumption when computers are idle. The default values for Sleep and Screen off have been changed, if you have the Sleep and Screen off set to Never, the operating system will offer recommendations to help reduce carbon emissions. These power settings will only be available for users who clean install Windows 11 Build 22557 or higher.
New Task Manager and Efficiency Mode
The Task Manager which was redesigned recently is now enabled by default. It has an optional dark theme, a hamburger style navigation bar, a command bar with common actions, and a settings page. The Task Manager has an Efficiency Mode, that lets you limit the resources used by apps.
Efficiency Mode can be enabled from the Processes Page, either from the Command Bar or by right-clicking on a single process. A leaf icon will indicate when a process is running in efficiency mode, while suspended processes will have a pause icon.
New Touch Gestures
Microsoft has added 5 touch gestures to Windows 11. Swipe from the middle of the taskbar to view the Start menu, and swipe down to hide it. Swipe from right to left in the Start Menu to switch to the All Apps page, swipe left to right to go back to the Pinned Apps. You can navigate the Recommended/More apps using the same gesture.
Swipe up from the bottom right of the taskbar to view the Quick Settings, swipe down to dismiss it. The animation for accessing the Notification Center has been updated to be more responsive. Swipe from the right edge of the screen to view the Notification Center. A gripper bar appears on the edge of the screen, when you use full screen touch-oriented games and apps. This full screen gripper helps prevent accidental swipes, and keeps you on the current screen. Swiping on the gripper lets you switch to other content.
Other Changes in Windows 11 Build 22557
Narrator has a new natural male voice called Guy. The battery charging icon displays a lightning bolt instead of a power cable, for better visibility at lower charging levels. An icon will appear on the taskbar, when you are casting media. It allows you to manage the Cast settings, and to stop casting. Mica material is now supported in more title bars, such as the Run dialog box.
Narrator has various improvements to assist users when browsing the web in Microsoft Edge. It will announce changes that you select such as the sort order for a table, link navigation, and editing text on the web.
The latest release has way too many changes to list in a single blog post, I have only highlighted the most important additions in it, for the sake of readability. Please refer to the announcement article on the Windows Insider Blog, for a list of fixes and known issues in Windows 11 Build 22557.
Windows 11 Insider Preview Build 22557 is possibly the most impressive version of the operating system since its debut. This is what it should have been like in the first place. It still has a long way to go, but the improvements are welcome additions.
It’s funny.
Windows 10 had a MUCH more useful start menu than what they’re reimplementing here. You could add names to start menu folders.
The taskbar was much more useful and they’re just reimplementing everything again.
Focus is still a terrible name for Do Not Disturb.
Live captions doesn’t look as good as Chrome’s implementation.
The XAML Island and WinUI 3 nonsense in File Explorer, Task Manager and Paint is a disaster. In Task Manager, it’s a UX nightmare. In File Explorer, its incredibly slow. And in Paint, it’s evident how much of a hack it is.
The touch gestures are absolute crap. No cap. The one thing Windows 10 got right with its touch gestures was that you could swipe from the right to access quick settings and notifications. That’s not even there anymore and they just made Windows 11’s touch gestures event worse. Windows 10 let you swipe in from the left to open Task View, but on 10, Task View is incredibly slow and buggy thanks to their v1803 rewrite.
You know what bug is still present on Windows 11 and in these insider builds? Well – there’s a LOT. But the one I want to mention is dragging around windows with your finger. On Windows 10 it’s very sluggish. On Windows 11, a blurred window that is a little larger than the window you’re dragging appears behind the window. That must be the source of the lag. It’s incredible to see just how much of modern Windows development is hacky. We should never see that blurred window appear. One would think that rewriting things would be easier, but Microsoft just continues to churn out terrible software.
Program Managers tell developers what to do, and control when features are shipped. They allow all of this to happen. Especially the taskbar and start menu. But the start menu is the funny one, because they’re reimplementing it in the same exact language all over again!
It would be funny but Windows 11 isn’t free. It costs like a hundred bucks, and OEMs purchase licenses when you get hardware that comes with Windows 11 on it. It’s not acceptable whatsoever, and I am so glad that Ghacks called MS out. Takes guts for a site to do that.
Is it possible to use any of the above queries to display volume layout information, such as whether a volume is Simple or Spanned? None of these commands seem to show this information by default and I haven’t been able to determine how to query disk management for that property.
Windows 7 truly is the last good OS from Microsoft. Windows 11 just keeps getting worse than 10. Slowly bring back features they remove, while adding more intrusive online only crap, fooling users they are listening. What a joke. Microsoft sure knows how to brainwash fools. No one should be excited for this.
We still can’t remove the recommended section in start menu?
I understand why they want to keep it, for making money from promoted apps and ads, but there should be at least a hidden registry setting to really remove it.
Do they still preinstall Facebook, Instagram, TikTok etc? I understand that Meta is paying money to Microsoft for them, but I paid Microsoft for a license to use Windows with my own money. Windows is a paid product and it shouldn’t have ads and promotions.
something that wasn’t mentioned at all in the wall of regressions and useless features listed above: as of this insider build, an internet connection and micro$oft account creation is now required when installing windows 11 “””pro””” in addition to the home sku! want to set up windoze on an offline machine and refrain from making yet another pointless account for online advertising/datamining services that you’re probably never going to use without going out of your way to obtain an enterprise-tier edition of the os (which you already need to do basic things like “disabling” telemetry)? too bad! o_o
the insider build i tried only comes with home and pro funnily enough and i haven’t found a workaround yet that doesn’t involve connecting to a network and, consequently, m$ servers – in fact i just checked mdl while writing this and apparently ALL skus now suffer from a looping bug when you try to make a local account so screw me i guess, microshaft is slowly but surely castrating windows, locking it down further and further and forcing the masses into their crappy cloud-only subscription-based ecosystem and… no one cares lol. golly it’d be great if big tech collapsed sometime in the near future :))))
(every other addition here is either a regression or something that should’ve shipped with 21h2 months ago, m$ doesn’t deserve praise for readding something as basic as drag-and-drop when the new taskbar will likely never ever reach feature parity with the old one they crammed things into for over 20 years. also why the hell are comments hidden by default now? >:( i like reading slapfights in the ghacks comment section)
Microsoft should talk with the author of Explorer Patcher to get some external help to resolve these issues, as it seems that he knows better than Windows 11 development team how to fix the complete W11 productivity fiasco in a very short time! Anyway, glad to see that Microsoft is fixing the things they themselves have broken more than six months ago. Snail speed, as always. :]