Windows 10 Update Delivery Optimization explained
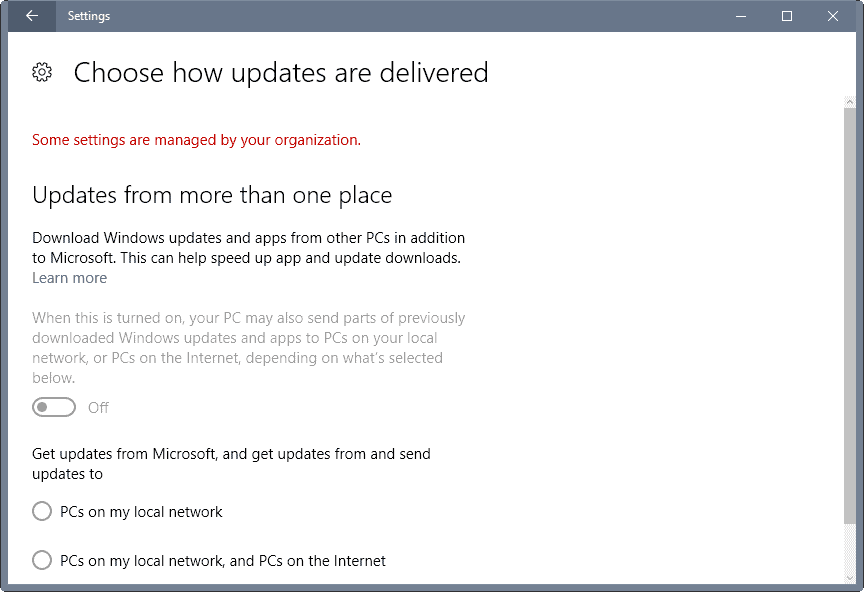
Microsoft's Windows 10 operating system ships with a feature that Microsoft calls (update) Delivery Optimization.
The feature uses local network or Internet sources to deliver updates to machines running Windows 10. Basically, peer to peer assisted update delivery.
Delivery Optimization is turned on by default on all editions of Windows 10. There is however a difference between Enterprise and Education versions of windows 10, and the regular versions such as Pro or Home.
All Enterprise and Education versions are configured to only use PCs on a corporate network as peers. Consumer versions of Windows 10 on the other hand are configured to use local and Internet peers when it comes to updates.
Windows 10 Update Delivery Optimization
Clients used to provide content to peers need to meet certain requirements. Devices need to have at least 4 Gigabyte of RAM and 256 Gigabyte of hard disk space.
Delivery Optimization is currently only used for larger updates such as cumulative updates or feature updates such as the Anniversary Update that was released recently.
If enabled, and it is by default, your PC or device may be used to deliver updates to other Windows 10 users, and it may download updates from peers and not Windows Update.
The whole process looks like the following:
- The PC checks WSUS to find out if updates are available.
- For updates that match the update policy on the PC, the PC checks with the Delivery Optimization service to find out whether local network or Internet sources are available that have the update already (based on configuration of the Delivery Optimization service).
- If peers are discovered, the PC tries to download the updates from those systems.
- For updates that are not available and updates that cannot be retrieved for other reasons, WSUS is used instead.
Configuring Delivery Optimization
First thing you may want to do is check the Delivery Optimization configuration on the PC.
- Use the keyboard shortcut Windows-I to open the Settings application.
- Navigate to Update & Security > Windows Update > Advanced options > Choose how updates are delivered.
The page lists whether Delivery Optimization is enabled on the device, and how it is configured. You may toggle the feature on or off there on the page, and switch between "PCs on my local network" and "PCs on my local network, and PCs on the Internet". The latter defines update sources and destinations if Delivery Optimization is enabled.
While you get some options to control Delivery Optimization using the Settings application, several are missing.
Group Policy
You may define Delivery Optimization using the Local Group Policy Editor.
- Tap on the Windows-key, type gpedit.msc and hit enter.
- Navigate to Computer Configuration > Administrative Templates > Windows Components > Delivery Optimization using the tree hierarchy on the left.
Several policies are listed under Delivery Optimization. The main one is Download Mode which determines whether Delivery Optimization is enabled, and how it is being used.
You may set Download Mode to one of the following values:
- 0: WSUS only.
- 1: Delivery Optimization behind the same NAT only. (Default for Enterprise and Education editions of Windows 10)
- 2: Private Group only: either same Active Directory Site or same domain.
- 3: Delivery Optimization uses LAN and Internet peers. (Default for Pro and Home editions of Windows 10)
- 99: Simple download mode. Delivery Optimization uses HTTP only, won't contact to Delivery Optimization cloud services.
- 100: Bypass mode: Delivery Optimization is not used at all, BITS is used instead.
The following policies are provided as well. Please note that they modify various Delivery Optimization settings. If you turn the feature off, there is no need to configure those.
- Absolute Max Cache Size (in GB) - Specifies the maximum size in Gigabyte of the Delivery Optimization cache.
- Group ID: Must be set as a GUID. Used to create a single group for local network peering for branches that are on different domains, or are not on the same LAN.
- Max Cache Age (in seconds): Default value is 3 days. Specifies the maximum time in seconds that files are held in the Delivery Optimization cache.
- Max Cache Size (in Percentage): The default value is 20%. Defines the maximum cache size that Delivery Optimization uses as a percentage of available disk size.
- Max Upload Bandwidth (in KB/s): Default value is unlimited (0). This value specifies the maximum upload bandwidth of the Delivery Optimization service.
- Maximum Download Bandwidth (in KB/s): Default value is unlimited (0). The value specifies the maximum download bandwidth that the service uses.
- Maximum Download Bandwidth (in Percentage): The default value is unlimited (0): The value specifies the maximum download bandwidth in percentage.
- Minimum Background QoS (in KB/s): The default value is 500 KB/s. Specifies the maximum download Quality of Service speed in Kilobyte per second.
- Modify Cache Drive: Specify a custom drive that Delivery Optimization should use for its cache.
- Monthly Upload Data Cap (in GB): The default value is set to 200 Gigabyte. Specifies the maximum total bytes in Gigabyte that Delivery Optimization is allowed to upload to Internet peers.
Controlling Delivery Optimization via the Registry
You may control the feature using the Registry as well.
- Tap on the Windows-key, type regedit and hit enter.
- Confirm the UAC prompt.
The main key is HKEY_LOCAL_MACHINE\SOFTWARE\Microsoft\Windows\CurrentVersion\DeliveryOptimization\Config.
Check if you have the preference DODownloadMode listed under it. If not, right-click on Config and select New > Dword (32-bit) Value, and name it DODownloadMode.
The key accepts the same values as Download Mode listed under Group Policy above (0=off, 1=On but local network only, 2=On, local network private peering only, 3=On local network and Internet, 99=simply download mode, 100=bypass mode).
More information are provided on Technet.
Is it safe to disable Delivery optimization from window settings.
I use blackbird_v1.0.79.3_64 to take care all of those Microsoft bandwidth sucking crap. Use only if you’re a power user!
HKEY_LOCAL_MACHINE\SOFTWARE\Microsoft\Windows\CurrentVersion\DeliveryOptimization\Config.
this path is not valid anymore in Win 10 latest updates
I made the changes to HKLM described in this post with Windows 10 build 1809 and it didn’t seem to make any difference. Then I used RegShot to search for keys that changed when I toggled Delivery Optimization from on to off. The key that changed was HKU\S-1-5-20\Software\Microsoft\Windows\CurrentVersion\DeliveryOptimization\Settings\DownloadMode. That seems to me like a way to make the change for the present user– is there a way to make such changes global to the whole PC?
If you are wanting to disable Delivery Optimization through the registry and “DODownloadMode” = 0 , you also need to set the “DownloadMode_BackCompat” = 0 as well for it work.
Thank you!
This is exactly what I needed to know!
Check is in the mail! (When I start working again)
What remains as the difference between Simple download mode and bypass mode? Thank you.
That really sucks. I only install KB updates, after doing research, which I think are essential. Most of them are junk. So now we are going to be force fed all the updates. Incredible
We all bought 7 & 8 so we as consumers should also being able to control what is added to our purchase.
So starting from October I have to find another way to be only able to pick individual KB patches I deem essential.
I hope we can look forward to another article how to do this when more is known.
Thanks Martin. What would I do without your great site.
Sure an optimization for M§§, and a security hole activated by defaut (already proved) for users. This “OS” (note the quotes) is a nighmare by default!
NSA LOVES SYSTEM ACCOUNTS
Again, why should I let someone else benefit from my upload bandwidth? Internet is not free. Why can’t Microsoft increase their datacenters to handle traffic purely from their download servers?
@ Jeff
Because Nadella and the MS Bean Counters think they have found another way to monetize the Windows 10 suckers (sorry users) and increase their profits and bonuses.
What a shower !!
Is this another step towards Microsoft’s eventual demise ?
@Tj
Just realized he hadnt been on here since 2016, lol. Any advice from others is appreciated. What do you use if not Windows 10 ( us sorry users, lol) curious. Ive been slowly trying to pull away from Google
and Microsoft. They seem all encompassing, prolly not big difference but I been downloading from APK, and been wanting to get away from most anything Microsoft, sick of their hidden permissions, takes longer to find and deny permissions then learn the app or? Sorry if vague. But ultimately, if you dont use windows 10, I own an Omen desktop for hp’ and have a wacom, if you could point me in right direction. Id like to use different then win10 on my hp omen, and Wacom.
thank you for any advice, J L.
tx again
Am I the only one seeing the security problems with getting a SYSTEM update from an unknown source.
Hackers Heaven here it comes !!
It would do hash checking as packets of data are received, like Bittorrent uses.
On top of that, Windows Update verifies the digital signature of all downloads before it will do anything else with them.
I highly doubt it would be an issue as they most likely do some sort of check/verification with the microsoft servers.
Maybe, but it is Micro$oft after all. The same management that gave us Vista and 8.1 (oh and the Office ribbon).
Is there any indication that it affects Store updates as well?