Temple lists USB port and device information
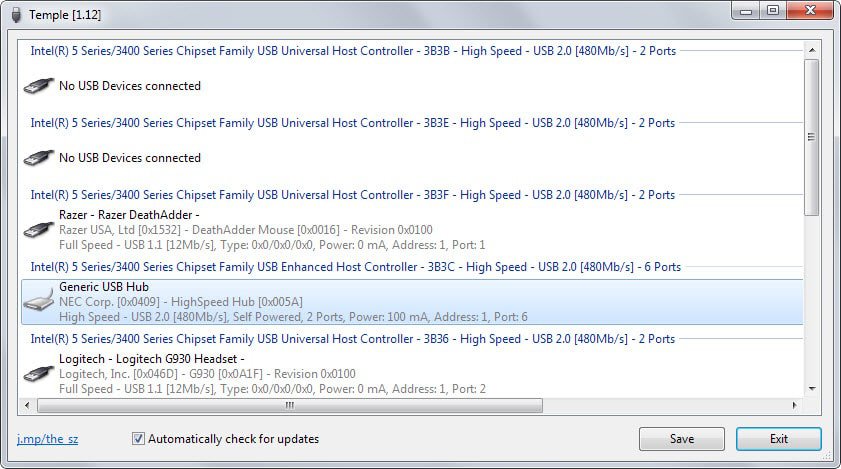
Do you know how many USB ports your computer has and how many USB devices are connected to these ports?
While that is usually not of importance to users who just work with the PC, it may become important sometimes when things don't work as expected.
If you connect a fast USB 3.0 drive to a USB 2.0 port for instance, you may wonder why data transfers take so long.
And if a device is not working at all, you may need to check the available ports as well.
Temple is a free portable program for the Windows operating system that does that. All you need to do is run it and wait for it to populate the results.
It lists all available USB Ports of the PC and all connected devices on a single page in its interface so that you can go through them quickly.
Each port is listed with its name, maximum USB version that it supports, the maximum speed based on that and the number of ports that it makes available.
Devices that are connected to ports are highlighted by Temple as well. Each device is listed with its name or a generic descriptor, the company that manufactured it, the USB version that it uses to connect to the PC, power information, and various other information that may be useful such as the port number.
While it is possible to save the information, you cannot do anything besides that. The program refreshes the information regularly to take connects and disconnects into account.
This in itself is probably the most useful feature of it as you can try to connect devices to different ports to find out if issues that you are experiencing are going away. To do so, keep Temple running while you do so as it updates information about connected devices automatically.
What you can also do is check the power requirements of each device to make sure that enough power is provided.
Temple is not as sophisticated as Nirsoft's USBDeview which offers additional features like the option to uninstall devices that were connected to the computer in the past which can reveal interesting information about past PC usage.
Wish I had something like this when I spend a full day troubleshooting the problem I had with the Patriot XT USB 3.0, long story short the AsMedia Chipset that runs that other two SATA Ports on the ASUS Maximus VII Hero are conflicting with Intel’s USB 3.0 drivers and looking at msconfig IRQ 19 is been used by both. So if I had this I would’ve been able to uninstall the right driver from the Device manager when I was troubleshooting, there’s not killing my keyboard and mouse forcing me to override the ACPI mode by holding down the power button for 5 Seconds. USB Device Tree Viewer was helpful nonetheless so again thanks.
http://www.uwe-sieber.de/usbtreeview_e.html#download
Thanks for Tutorial Martin
Strange that by using either of the afore mentioned USB program none of my USB 3.0 {Ports are USB 3.0)
the best I get is USB 2.1 so guess that 1. The program are wrong 2. Acer and Gigabyte are wrong..
or maybe Intel is wrong. Speed is what counts not what some damn program tells you.
and the difference between 40 mb/s – 85mb/s an 123mb/s I can see…