Manage and block Windows autostart items with Safe Startup
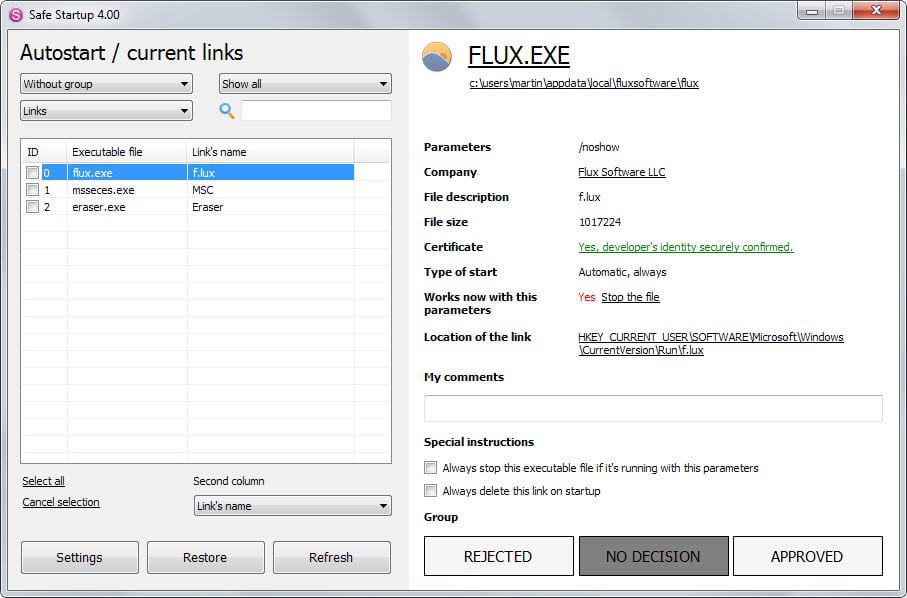
It can sometimes be useful or even mandatory to run programs on system start. This is for instance the case for most security programs that you run on the system.
Other programs on the other hand, Office quick starters, maintenance programs or software that you only use occasionally may do more harm than good. Well, harm is not the right word but they do slow down the start of the system at the very least.
Safe Startup, formerly known as Startup Guard, is a free program for Windows that you can use to manage and block autostart items on Windows.
The free version is somewhat limited but more about that later.
Note: The program requires the Microsoft .Net Framework 3.5 and may display third-party offers during installation as well.
All autostart items are displayed by it by default on start. Each item is listed with its executable file and name by default which you can change underneath the table. It is possible to change the name column to the file's path, company name or other values.
The top lists options to filter entries. Startup programs and services are mixed by default for instance which you may want to change.
You can display one or the other instead, and also limit the display to certified programs or programs without certification.
Last but not least, you can display approved or rejected groups only. These are based on user input.
Detailed information about the selected item are displayed on the right. There you find listed the executable file name and full system path, the company and parameters it starts up with, the start up type, whether the certificate has been verified, and the location of the link in the Registry.
You can click on "stop the file" to block it from starting with the system. Other options are to add a comment and to configure special instructions. It is possible to stop the executable file automatically when it is running with the parameters, or to delete its link from startup.
As mentioned earlier, the free version is somewhat limited. The program blocks its own startup programs from showing up for instance. If you don't want it to execute automatically, you need to remove it manually from the start menu folder.
When Safe Startup is running, it will notify you about new programs added to system startup giving you options to allow or block the new entry. This works similar to Win Patrol's feature only that it is limited to startup items.
Closing Words
Safe Startup offers a mix of management and notification features that sit between the excellent Autoruns on the one side and programs like WinPatrol on the other. It is not offering the same functionality (by far) as those programs but is easier to use as a consequence.
Why another software if we have already 1000 known and trusted/verified ones that offer the same options, or why not use the windows own tools? Msconfig is enough, remember that disabling other (not listed services there is only for experts and may result in bsods or other problems).
ProcessHacker, the windows taskmanager replacement offers additional tools like the services and notification mentioned things (also provides a plugin api interface), but it’s the same, a normal user does not need it and only experts should “play” with such things. If you not need one of these started things just uninstall the software, it’s a lot safer.
SysinternalsSuite also comes with a lot of tools like autoruns.exe, autorunsc.exe,…
@ PhoneyVirus
Can you stop your advertisement of your product, thanks.
I love software and will continue to give back to the community because that`s just who I am, thanks for inspiration though.
If you like you can also use Microsoft’s System Configuration under the Task Manager or Press Windows key + R type msconfig or cmd hit enter.The Command Prompt will also launch Microsoft’s System Configuration if you prefer working from the thermal. Here are a few that Martin covered and some I’ve used over the years.
http://securityxploded.com/winservicemanager.php
http://servicesplus.codeplex.com/
http://www.dougknox.com/xp/utils/xp_starttrack.htm
http://www.cottonwoodsw.com/dlyrsumm.html
http://www.glarysoft.com/quick-startup/
http://www.winpatrol.com/
http://www.sterjosoft.com/startup-patrol.html
Thanks for the Tutorial Martin
What is the difference between this program and the Startup tab within the Windows task manager ?
The startup tab does not list services. The second difference is that you can sort by certified items and the third that it notifies you if new entries are about to be added.
Startup CPL by Mike Lin, I use it on every Windows machine I work on.
I thought that only worked on XP? Even Lin, on his home page says that his utilities are now largely obsolete.
edit: just tried it on Win 7 x64, and it failed to see 4 of my startup items, detecting only 6 of 10. So it is failing to properly read certain startup areas in a 64-bit OS.
i just use the startup item manager in CCleaner. It’s under Tools–>Startup
Good choice, especially if you use CCleaner anyway.