How to disable the webcam on a Windows PC
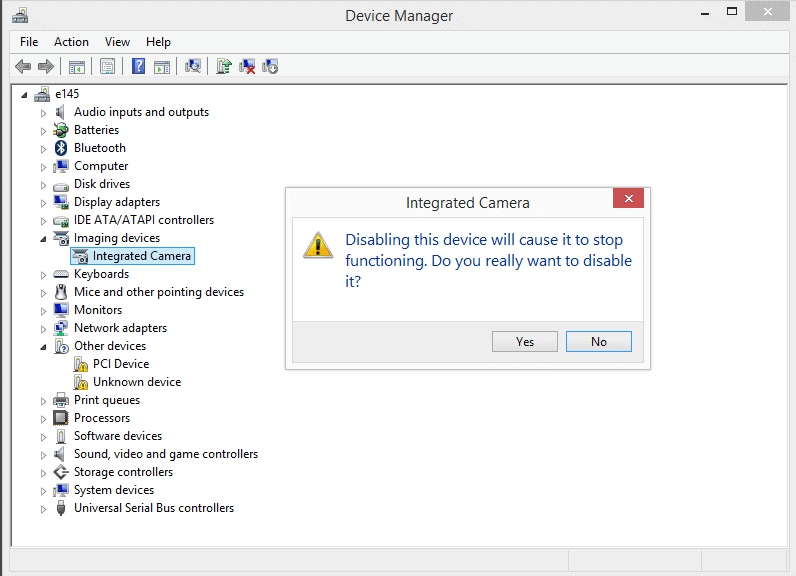
Many mobile computers have webcams built-in nowadays so that users can use it for communication. Webcams can be used to video chat for instance using programs such as Skype.
While that is great for users who use it for that, others who never use a webcam may want to consider disabling it on the system instead.
Government agencies like the FBI have used computer cameras in the past to monitor users through webcams connected to computer systems, all without triggering the recording light that is usually on when the camera is in use.
The effectiveness of attacks targeting webcams depends on a number of factors including vulnerabilities in the software itself but also malware that is running on the target PC.
Hackers too can exploit these vulnerabilities as well and make use of malware.
Considering that there is no need to keep the cam enabled at all times or at all if it is never used, you may want to turn it off on your system instead to avoid things like this from ever happening to you.
Disable the internal camera
Here is what you need to do to disable the internal camera of your PC running Windows.
- Tap on the Windows-key to open the start menu or start screen (Windows 8).
- Type Device Manager and select the first result from the list.
- If everything worked out fine, the Windows Device Manager should open.
- If not, try the following approach instead: Use Windows-R to open the runbox on the system. Type devmgmt.msc and hit enter.
- Locate Imaging Devices and there Integrated Camera. If it is not listed there, you may want to check under Sound, video and game controllers to see if it is listed there instead.
- Right-click on Integrated Camera and select disable from the context menu.
- Confirm the prompt that appears
- The camera has been disabled and cannot be used anymore unless it is enabled first.
- To enable it again, repeat the process but select enable from the right-click context menu to do so.
There are other options to deal with cameras. You can for instance close the lid of the laptop when you are not using it, put tape on it to block its view, or simply point it towards a different direction if you are in a situation in which you do not want to be monitored or recorded.
In the Device Manager window, look for the category “Imaging devices” and click the arrow next to it to expand the list.
Built-in microphones and headset microphones could also be a way to spy on the user/s of a computer (acoustically, means : spoken words, whistled words in front of a computer, conversations and phonecalls going on in the room), so disabling microphone ports should also be considered in cases where this may be a point to take care of.
How do you disable the camera in Windows 7?
Iv disabled my laptop camera, yet the camera light is still on, has this happened to anyone else?
Disabling it in Device Manager or in the computer’s BIOS does no good if a Remote Access Trojan decides to use the camera. Even cameras with a hardware-controlled LED indicator (that lights when the camera is in use) have been hacked to broadcast video without the light coming on. The only sure ways are to remove the camera or cover it.
PS: “…have used computer camera’s in the past…” *cameras* – you’re using it as a plural here, not a possessive, Martin.
Right Doc, corrected it. Thanks!
There are some well-known (and many lesser-known) instances of spookcam/spycam/pervcam/etc surreptitiously enabling laptop cameras without lightning up the LED. Search for “Harriton High School spycam” for just one widely publicized example.
Taping over the camera lens when you’re not actively using it is the ONLY safe solution!
i use tape also
There are rumors that this does not help.
Any action you can take on a windows pc by mouse clicking is something that possible can be done by a virus or other malware too.
Ok ok this is a small chance but the risk is still there. something that windows can’t do is change the BIOS or the newer UEFFI settings. integrated devices can be disabled there too, and it won’t even be visible in Windows.
this has the added positive effect (imho) that programs lik Lync , Skype and sort do not report that your webcam is disabled or not working properly because they don’t see on in your devices.
When in need of a webcam I use a external USB webcam, or in most cases just say my webcam does not function.
Haven’t needed one in the past 17 years with that excuse.
I regularly use Device Manager to switch the camera off when I don’t actually need it, after seeing my camera light flicker on a few occasions when I certainly wasn’t using it. But oddly – I found the mic isn’t disabled unless I do it in Realtek Audio Manager – Device Manager isn’t enough. At first I assumed that someone somewhere would have produced a simple software camera/mic toggle to sit on my desktop or Quick Launch – but if there is I haven’t found it. I’m sure there’s a demand.
Or even a physical switch on the laptop/tablet – how much would that cost the manufacturer – pennies?
In addition I don’t let software like Skype auto-start or run in the background – it’s either on or firmly off.
I have mine removed physically from my laptop!
No worries whatsoever.
I have it disabled but I have a question. Can a hacker use my webcam without my knowledge and still appear to me as disabled in the Device Manager?
I have mine on all the time and its focused on a headshot of Liam Neeson from Taken :) just kidding
Same thing as the above posters, I use a tape ^^
I just tape over the cameras on the laptop And the phones. I also muffle the mic on the laptops. If I want to use either, I just remove the tape holding it.
Yes, I’m that paranoid :)
I’ve disabled mine AND used tape on it on my newest laptop.
I liked my older one that could “only” work when it was plugged in.
I’ve done the same.