Using the System File Checker to Repair Windows 7
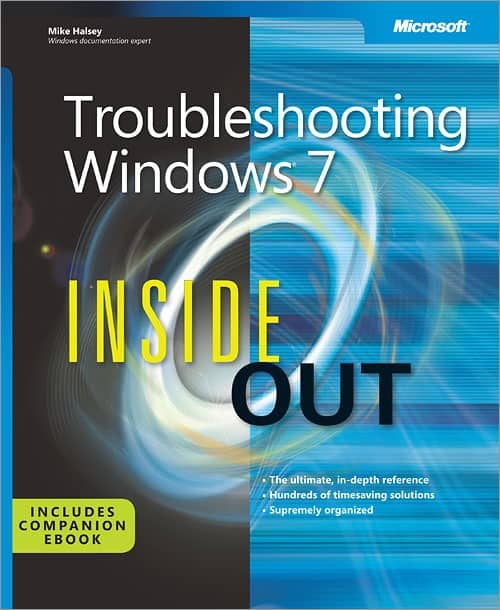
The other day Martin wrote that Microsoft have made available direct downloads for versions of Windows 7 that contain Service Pack 1 integrated into the ISO file.
These downloads are more important than you might think, as installing service pack 1 on your Windows 7 effectively breaks one of the most useful and important troubleshooting features of the operating system, the System File Checker.
The system file checker is a small command line utility that checks all of the files that make up Windows 7 and compares them to the original on the installation DVD.
If it finds any that have become corrupt, it will copy of original file back from the disc, overwriting the corrupt file.
The problem here is that when you install a service pack, many of the files on the operating system's kernel, it's root files, are changed. This means that when the system file checker goes to compare the new post-service pack files with the ones on your installation DVD, they won't match and the utility won't be able to restore any that are corrupt.
The answer is to have the service pack integrated into your Windows 7 installation DVD, and this where these new downloads come in. There are ways to 'slipstream' service packs into your installation DVD, but they can be complex and difficult to perform. It's much better, if you can get one, to have an installation disc handy that already has the latest service pack integrated.
So how do you use the System File Checker? It's run from the command line in Windows 7 (and this indeed applies equally to Windows XP and Windows Vista).
- Type CMD into the search box in the Start Menu
- When Command Prompt appears in the search results, Right click on it and select Run as Administrator
- With your Windows installation disc in your optical drive, in the command window type SFC /SCANNOW and press Enter
The System File Checker will now check all the files that make up your copy of Windows and repair any it finds are corrupt.
For more information on how to use the System File Checker see the video below.
I would have thought that this could be done without a DVD drive or even a second computer, you can get free software that will allow you to mount an ISO image on a hard drive then just copy the required folder to C:\.
An alternative might be to try extracting the folder from the iSO image using something like Universal Extractor, also free, although the first idea should work without any problems.
Useful reminder about SFC and service packs.
“Modern netbooks and ultra/laptops don’t come with optical drives anymore” – get a portable USB DVD/RW drive (about $25).
If you burn the W7 (integrated SP1) ISO to DVD you can use it for System File Checker and as a Recovery Disk and for a full W7 (re)installation – easier than trying to slipstream SP1 or configure a flash drive install of W7.
” – get a portable USB DVD/RW drive (about $25).”
Why should I make dvd/rw OEMs richer after investing thousand $ in a PC just to run Windows 7 ?
$1000 just to run windows 7? Sounds to me like you got a pretty crappy deal dude xD
I am an XP user and one of the best tips I ever picked up was to copy the i386 folder from the installation disk to the root of C:\, then by changing just two registry keys to point to C:\i386 instead of your CD/DVD drive you can run SFC without using the installation disk.
If you update to a later service pack, as I did with SP3, you then delete the original i386 folder on C:\ and replace it with the one on the slipstreamed disk.
You still use the command SFC /SCANNOW.
As far as I am aware the same technique can be used with later versions of Windows.
Another similar tip is to install the Recovery Console so that too can be run without the installation disk.
Yeah I used that technique back in the days. Was mighty useful.
Modern netbooks and ultra/laptops don’t come with optical drives anymore.