How To Update Hardware Drivers In Windows
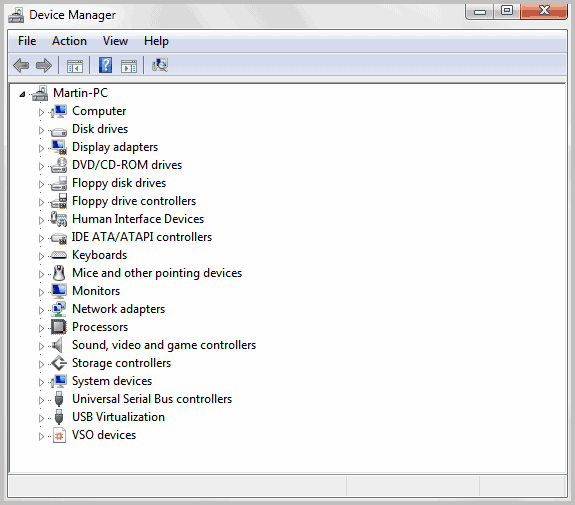
A driver, or hardware driver, is needed so that computer devices like the mouse, monitor or video card, can communicate with the operating system. The Windows operating system ships with a huge number of drivers, which means that some users do not have to install a single third party driver to get all of their hardware properly working during and after installation.
If Microsoft would not include support for thousands of devices by default, you would have to supply those drivers during installation. Last time I had to do that was when I installed Windows XP SP2 on a SATA hard drive. I had to load the SATA driver during installation so that Windows identified the hard drive correctly.
Default drivers may be all you need to work with your operating system, but if you experience device related problems, or want additional functionality, then third party drivers and driver updates are your best bet. One example: While it is perfectly fine to use the standard Windows keyboard driver with your shiny new media keyboard, you may want to use the media or macro keys on your keyboard, which you probably can't with the standard driver. That's where you may want to update the hardware driver of the keyboard to get that functionality.
But it is not all about new functionality. It can also be about performance or stability. Video card drivers usually improve the card's performance with every update. Gamers benefit from those updates, as do users who rely on their video cards for other tasks, for instance video editing or recording.
Identify Hardware and Manufacturers
The first thing that you need to do is to identify the manufacturer and model of the device. The model is especially important, as manufacturers often release different versions of a hardware which may use different Windows drivers.
I'm going to show you manual and automatic ways of looking up model and manufacturer of devices in Windows.
Manual hardware identification
The information about model and manufacturer may be out in the open, for instance engraved on the computer mouse or wireless router, or hidden from sight if the hardware is internal. The receipt or instructions manual may reveal information about hardware as well. Still, there is usually no way around diving into the Windows Device Manager to get detailed information about the PC's hardware and devices.
The following guide is based on the Windows 7 and 10 operating systems. Users of previous Windows operating systems will however find lots of similarities.
- Windows 7: Click the Start Orb at the left of the taskbar and select Control Panel from the menu that pops out. Select System and Security > Device Manager from the list of available Control Panel applets.
- Windows 10: Use the Windows-X shortcut to display the admin menu and select Device Manager from it.
You find a listing of all devices that are currently connected to the PC. The devices are sorted into various categories like network adapters, display adapters or DVD/CD-Rom devices. You need to double-click on the name of the hardware group or a single-click on the arrow.
Sometimes, that is all you need to do to identify the hardware model right away. If you look at the screenshot above, you see that my computer has an NVIDIA GeForce GTX 470 display adapter. Now, this does not really tell you anything about the manufacturer of the card, only that it is based on NVIDIA hardware. This is different from other hardware like the devices listed under disk drives, where you see the manufacturer directly.
Display drivers are special, as you often have the choice between NVIDIA's reference drivers that get updated frequently, or drivers by the card's manufacturer who may not update the drivers that frequently but sometimes have additional features built-in that are not available if the reference drivers are installed.
Keep the device manager window open and fire up a web browser to find and download the drivers.
Driver Download
I tend to install the reference drivers because of frequent updates. Now that you have found the name and model of your hardware you need to locate the latest drivers on the Internet.
A good start is an Internet search for that name and model number followed by drivers, for instance Geforce GTX 470 drivers. You can also search for manufacturer and drivers, for instance Logitech drivers or Ati drivers. Another possibility is to search for the homepage of the manufacturer instead, e.g. Samsung homepage or Intel homepage.
The domain names usually include the company name, e.g. nvidia.com or logitech.com. These sites usually link to drivers on their homepage. If you cannot find a drivers link try the downloads section or support section instead.
Locate the driver for your device and operating system, and compare its version number to the version installed on your computer. Sometimes you do not know which driver version you have installed. You can find that out under the Drivers tab of the device properties.
Compare the driver version and date to the latest version displayed on the driver download website. If the version on the website appears to be newer, download it to your computer.
You can alternatively use a third party website like Driver Zone to locate the right device drivers for your hardware.
Install driver
You can simply double-click on the downloaded driver to install it on the system. That's usually all it takes. Some cautious users may want to uninstall the active device driver first before they install the new one. This can be done by selecting Driver > Uninstall from the hardware's properties dialog in the Windows Device Manager. Sometimes you may need to restart the computer after you have installed the new driver.
Automatic Options
Software can assist you greatly when it comes to updating device drivers. A free program like Hardware Info 32 displays valuable information that the Windows device manager does not. You get information like the name of the company that sold the video card, or the exact motherboard version.
This makes it a lot easier to find the appropriate drivers on the Internet.
There is also software that can scan the computer for hardware and drivers, and compare those drivers versions to an online database. Device Doctor is a free application that can do that. Just start the program, select Scan from the list and you get a list of available driver updates with download buttons.
Some words of advice though. You should compare the drivers that are offered by applications like Device Doctor with the version and model installed on your computer to avoid installing the wrong or outdated drivers. I'd also refrain from installing chipset drivers this way.
Let me know how you update your hardware drivers in Windows.
If it is a matter of basic drivers like graphics, sound or network, I use 3dpchip which automatically downloads and installs the drivers for me. The only problem is that I need to download the updated utility very frequently.
I was using Driver Agent until they started giving me drivers in foreign languages which weren’t needed. Out of the freebies, SlimDrivers has been most reliable.
device doctor is pathetic i had had problems twice.
i would say you should have slimdriver and drivermax.
i use both and counterchek updates.
Thumbs up for hwinfo32 – I didnt know it. Great program!
I use drivermax to check/update drivers, free version lets you download 2 per day
updated network and video this morning and no problems
Been having random, sporadic screen flicker on this Acer 6930G so just checked the Nvidia driver with device mgr. After online check Windows reported have the latest driver.
Visiting DriverZone I ran that DriverAgent pgm and it reports Nvidia driver out of date (along with 12 others!).
Well here we go but I’m sure setting a restore point first.
Thanks for another great article Martin.