How To Disable Windows Aero Transparency In Windows 7
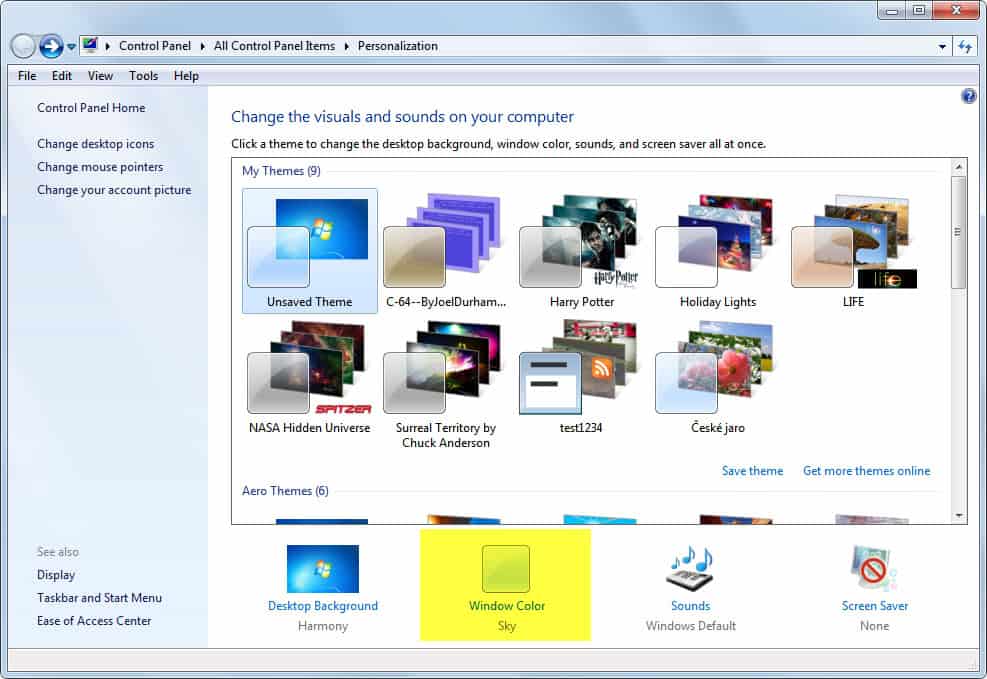
My main reason for not using Windows Aero under Windows 7 iss the transparency effect that was automatically applied to all open windows. That did not only make some menu items harder to read, but made the screenshots look unprofessional as the desktop background or folder background was shining through because of the transparency.
Up until now I made the decision to enable Aero Basic instead which got rid of the transparency and probably a few other features.
Recent problems with blurry fonts got me experimenting again and I discovered a way to disable transparency in Windows Aero. Many Windows 7 users probably now that already but maybe there are some like me who never researched the issue before. Here is the guide that explains how to disable transparency in Aero.
The easiest way to disable the visual feature is to right-click on a free part of the desktop and select Personalize from the options menu that is displayed then.
This opens the Personalization Control Panel applet which can be used to change Windows themes, icons, color schemes and other appearance related settings.
A click on Window Color at the footer of that screen opens a new window with options to change the color scheme. More important for this guide is the ability to disable transparency in the menu as well.
Users who want to remove transparency from Aero need to remove the checkmark next to Enable Transparency to do so.
The effect is applied immediately to the operating systems and users should notice that all transparency effects have been removed from the system. A click on the Save Changes button saves the setting.
Update: Windows 7 users who want their transparency back can follow the steps outlined above to do so. Only the last step is different, as they need to place the checkmark again in the Enable Transparency box.
I disabled transparency as outlined above hit apply and ok and it’s still transparent. I can’t watch a movie with the Dallas Mavericks dancers shining through the screen (though I normally wouldn’t complain about that view lol)
I’m running Windows 7 Home Premium 64 bit. The above did not work for me.
I typed “transparency” in the search box (Start Menu) and selected this result:
“Enable or disable transparency” (paraphrased).
That took me to the page shown above.
Thanks,
Bruce
Perfect, thanks!