How to disable the Microsoft Office 2021 Start Screen
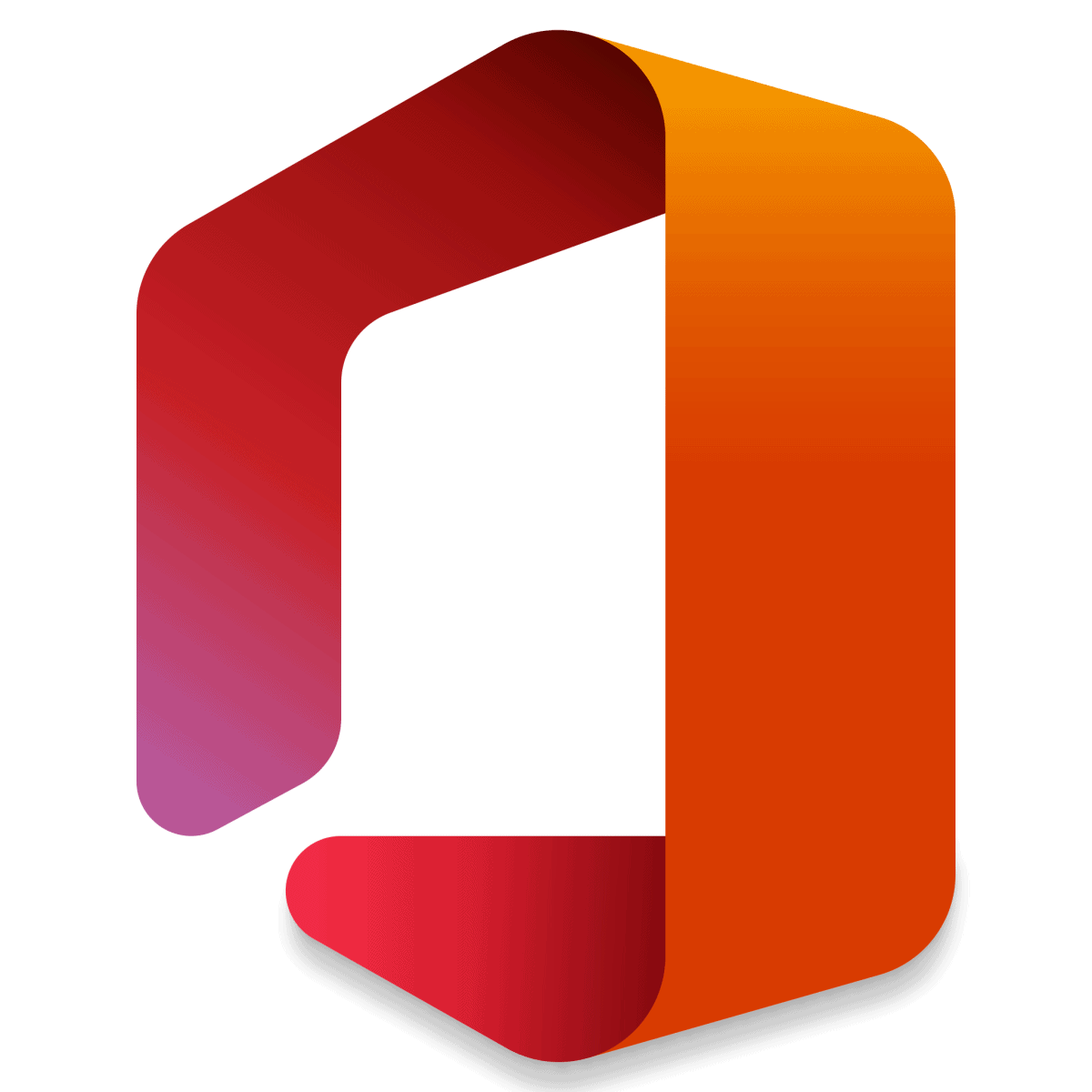
When you load a Microsoft Office 2021 application, its Start Screen is displayed by default. The Start Screen displays available templates and the last documents you worked with while using the application. Office 2021 users who prefer to start in a blank file, e.g. a Word document or Excel spreadsheet, can disable the Start Screen in Microsoft Office 2021 for that.
The following tutorial helps you change the configuration of Office 2021 applications to bypass the Start Screen and load a blank document instead on start. Note that it appears to be necessary to make the change for each Microsoft Office application individually.
Disable the Start Screen in Microsoft Excel 2021
Here is how you disable the Start Screen in Excel 2021:
- Launch Excel on the device that you are using. The program should load the Start Screen.
- Select the Options link, located in the lower left corner of the Excel window.
- Make sure that the General tab is selected (it should be by default).
- Scroll down to the very bottom of the page and remove the checkmark from "Show the Start screen when this application starts".
Excel will load a blank spreadsheet file the next time you launch it (and all consecutive times). You may undo the change by checking the option again in the options.
Disable the Start Screen in Microsoft Word 2021
Here is how you disable the Start Screen in Word 2021:
- Launch Microsoft Word 2021.
- The Start Screen should be loaded.
- Select Options from the menu on the left.
- Scroll down until you find the Start up options section.
- Uncheck "Show the Start screen when this application starts".
Word opens a blank document from that moment on when you start the application.
Other Office applications
The methodology is always the same. Launch the program that you want to change the option for, select the Options link on the Start Screen, scroll down the General tab of the options and uncheck the "Show the Start Screen when this application starts" box.
It works for all Office 2021 applications that launch the Start Screen when you open them on the Windows machine.
Closing Words
Some Office users prefer to start the Office apps with the Start Screen, as it displays the last files that were in use. Others prefer to start with a blank document instead, as they can start editing right away, and launch previously used documents either from the local system directly or by selecting the Home tab in Office, as it displays the Start Screen content.
Now You: which do you prefer: Start Screen or a blank document?
do you know how to bring back beautiful start screen in ms outlook 2021 pp. plz, reply thanks.
As a MS Office user since 1995, in my opinion this is one of the few new things that actually look good (especially if combined with black/dark theme and circuits background), so i don’t know why one would want to disable it…well, to each his own.
Microsoft office 2021 excel and – word is so 1999.
I’ve gotten used to start screens like this although I’d rather not see them unless it’s a program I’ve never used and the menus aren’t typical. Usually, I just click on a menu item.
Weird thing about the Office version is “More templates ->” when none of the displayed choices are templates. Picky, picky. :)
Can we do anything about the “autosave” button appearing on the new Office design?
Previously, one could disable it and the label and button went away.
But this seems not be working anymore. I’ve done everything, including disabling Onedrive.
It seems silly, but in my language it i a +20 letters and takes room for some icons I need for the quick access ribbon.
Right click on customize the Ribbon -> choose Quick Access Toolbar -> Remove Autosave -> Ok
There is no option “Remove Autosave” there and it also doesn’t show on the list on the right of the 2 lists…
Office 365 (2021 Visual Refresh):
You cannot remove the AutoSave button nor the Save button in the upper-left corner because they are unrelated to the Quick Access Toolbar.
However, it seems like MS intends to implement further changes down the line.
Q: I can’t hide Auto Save or Save.?Will this be available in the future?
A: We are listening to your feedback and are planning updates to these controls.
Source: https://techcommunity.microsoft.com/t5/microsoft-365-blog/visual-update-in-office-for-windows-now-available/ba-p/3016080
Of course, “planning updates to these controls” could be anything.
Meanwhile, you can disable the button that prevents the document from being saved to OneDrive: https://stefanos.cloud/kb/how-to-disable-the-autosave-toggle-switch-in-microsoft-365-apps/
Doing so will gray out the toggle. Unfortunately, it remains visible, rendering it useless.
Let’s hope MS resolves this (properly) soon….